Introduction
By default, live streams talk to the Brightcove Live API to stream your event. A new system to manage Playback Rights and Restrictions sits in front of the Live API and provides playback authorization using DRM licenses or AES-128 (HLSe) encryption.
Live streams use runtime restrictions, so you will need a JSON Web Token (JWT) with specific permissions (claims) for your stream request.
The token is used when requesting the video license, once the video has been loaded to the player and the source has been selected.
To use Playback Restrictions with live streams, your account must be enabled for either studio-grade DRM or AES-128 (HLSe) encryption.
If you are not familiar with this feature, see the Overview: Brightcove Playback Restrictions document.
Requirements
This feature is a paid add-on for your account. Contact your Customer Success Manager to enable the following:
- Enable your account for either DRM or AES-128 (HLSe) encryption.
-
Enable your account for Playback Rights (EPA).
Workflow
To use Playback Restrictions with a live event, follow these steps:
Alternatively, you can use the Brightcove APis to create the live event and associate Playback Restrictions. For details, see the Playback Restrictions with Live Streams document.
Define Playback Rights
Brightcove's Playback Rights Management Service allows you to manage video playback based on the following:
- Geography
- Domain
- Proxy
- Schedule dates
Here are the steps to define Playback Rights in Studio:
- Review the validation diagrams for Playback Rights in the Implementing Playback Rights document.
- In Studio, in the primary navigation click Admin > Playback Rights.
- To create a new right, click .
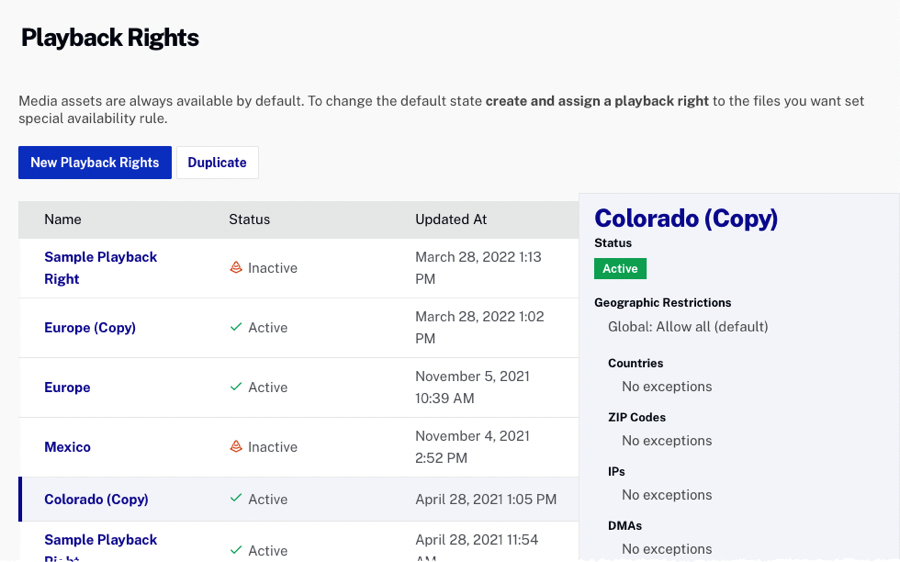
- Add a Playback Rights Name and click .
- In the left navigation, select each category and edit changes.
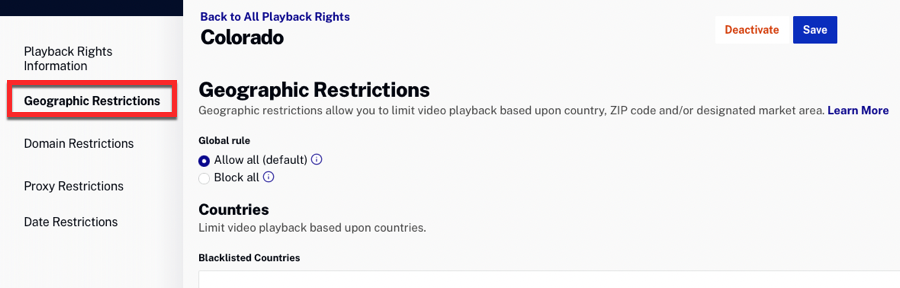
- Click .
- To edit a Playback Right, click on the Name link.
Create a live event with Playback Restrictions
First, use the Live module to create a live event with Playback Restrictions. Then, associate a defined Playback Right with the live event using the Media module and the Video ID generated during the live job creation.
To create a Live Event, follow these steps:
- Open the Live module.
- From the Manage Events page click .
- Enter the event data as needed. For details, see the Creating and Managing Live Events using the Live Module document.
- Expand the Advanced Options section.
- For Content Encryption, select either AES-128 or Digital Rights Management (DRM).
- AES-128 - Secures the live HLS outputs using AES-128 encryption. If this option is selected, you must enter your Encryption Key. The key must be 32 hexadecimal characters. For best results, use a key generator of your choice, choosing the
128-bitandHexoptions. The encryption key value is only entered in the Live module, it is not used as part of your encoder settings. - Digital Rights Management (DRM) - Secure Premium content stream with Digital Rights Management technologies.
For details, see the Live DRM document.
- HLS + FairPlay
- HLS (fMP4) + Widevine Modular
- AES-128 - Secures the live HLS outputs using AES-128 encryption. If this option is selected, you must enter your Encryption Key. The key must be 32 hexadecimal characters. For best results, use a key generator of your choice, choosing the
- To use Playback Restrictions, select Enable Playback Restrictions. For details, see the Overview: Brightcove Playback Restrictions document.
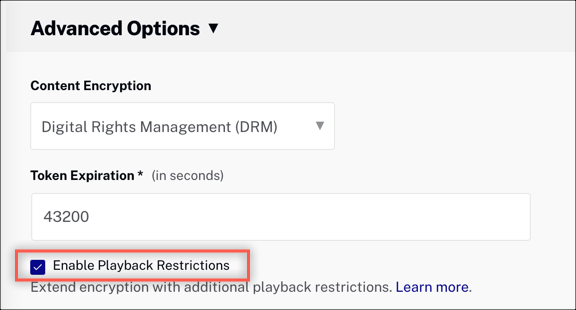
- Enter any additional event details.
- Click Create Event.
- In the Live Control Room, click the Video ID associated with the event.
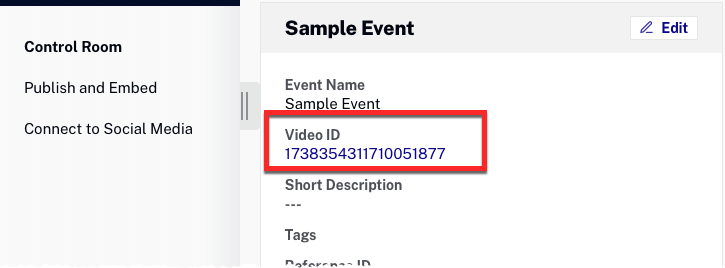
- You will be redirected to the Media module for this video ID.
- In the Playback Restrictions section, select the Playback Restriction that you defined in the Define Playback Rights section.
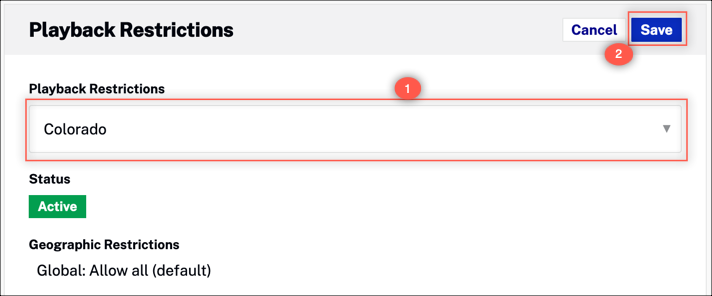
- In the Admin module, you can edit the Playback Right after it has been assigned to an event.
- Start streaming your live event. For details, see the Getting Started index page.
Publish the live event
Live streams with Playback Restrictions require a JSON Web Token (JWT) with specific permissions (claims) for your stream request.
To publish a live stream with Playback Restrictions, follow these steps:
-
Create a JSON Web Token (JWT) and register the public key with Brightcove.
For details, see the Creating a JSON Web Token (JWT) document.
- In Studio, return to the Live module.
- In the left navigation, select Publish and Embed.
- In the Live Player Options section, select your player configured in the previous step.
-
Copy the Advanced Embed Code and paste it into your HTML page.
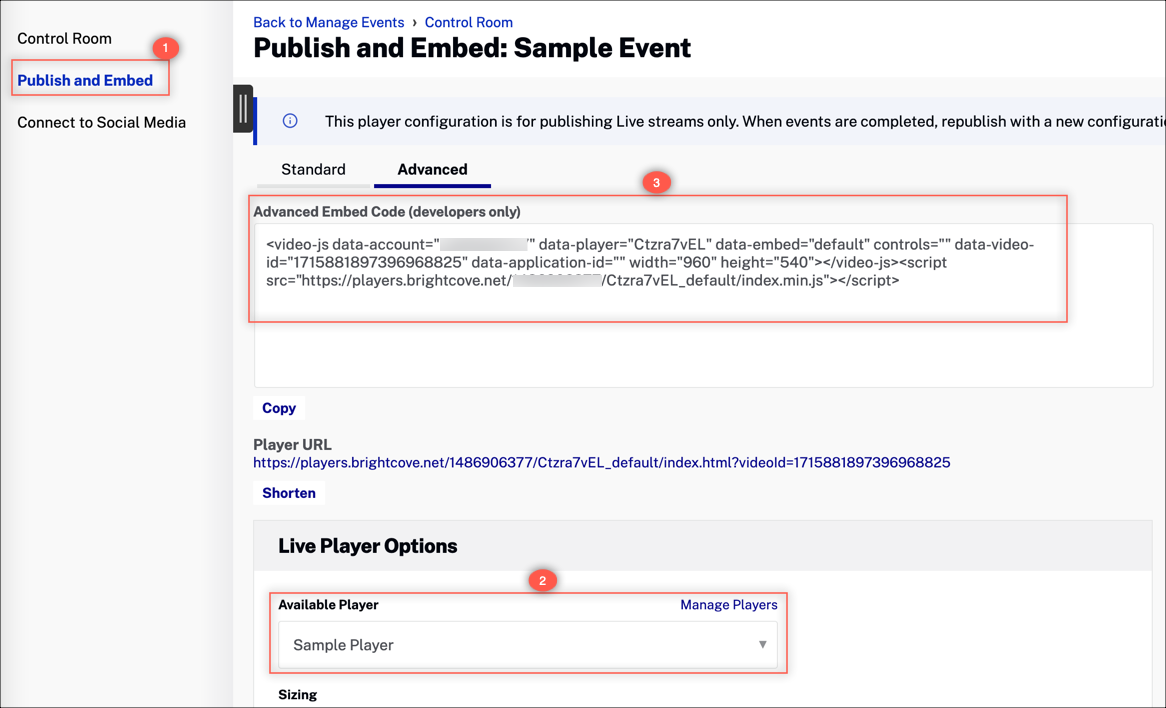
- Create a custom script with the Advanced embed code.
The JWT token is passed with the playback request. If the token is invalid or expired, access to the content will be restricted. The player must be configured to use the token.
To configure the Brightcove web player, see the Playback Restrictions with Brightcove Player document.
- Confirm playback in your web page.
- Confirm that playback can be blocked by changing the settings for the Playback Right assigned to the video (live event).
