The Sign In widget (commonly referred to as a "lead wall", "turnstile" or "gate") is a flexible, powerful tool that lets you track known viewers. It is commonly used to:
- Generate leads
- Have learners and trainees sign in
- Add a gate to a video
Viewers will only have to sign in once, and we'll automatically remember them every time they watch a Brightcove Interactivity video on the same device.
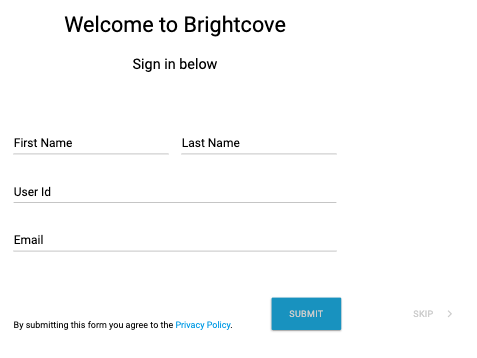
Adding a sign in annotation
Follow these steps to add a sign in annotation to a project:
- Login to Video Cloud Studio.
- Open the Interactivity module.
- Click on a project Title to open it.
- In the bottom toolbar, click on the widget icon.
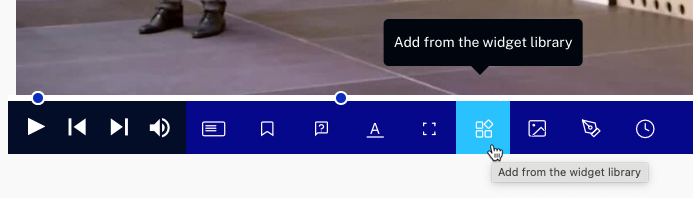
- Click the Sign In widget.
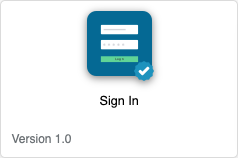
- Click . The configuration dialog will open.
- Enter the text for the Title and Sub-Title.
- Use the slider to determine which fields to display. It is also possible to add an additional, Custom Field.
- First Name
- Last Name
- User Id
- Optional Custom Field
- Click on the color options to select colors.
- Background Color
- Text Color
- Button Background Color
- Button Text Color
- Configure the options.
- Skip - Hide or show the skip button on the sign in form
- Gated - When set to Active, the video will pause and wait and the viewer can't skip ahead using the seek bar
- Privacy Policy - Hide or show the privacy policy URL
- Privacy Policy URL - Enter the URL to the privacy policy
- Click SAVE.
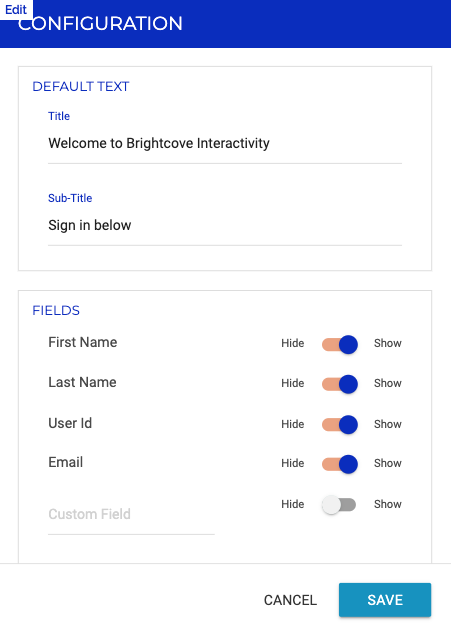
Viewing sign in results
The User Activity Stream can be used to review the logins. To access to the User Activity Stream, follow these steps:
- Login to Video Cloud Studio.
- Open the Analytics module.
- In the left navigation, locate the Interactivity section and click Core Reports.
- Select a Date Range for the report.
- Use the report selector to select the User Activity Stream report.
- Click .
The report will display a summary of logins.

