Using the Campaign Module to Track Viewers
The Campaign module provides the ability to track viewing activity. In this scenario, viewing data is not sent to a marketing automation platform. One common use case for this would be internal training videos. Campaign tracking can be used to track the viewing activity of internal employees. The Campaign Module will store up to 500K event views per connection. Once the limit has been reached, it will start purging old events.
To use Campaign tracking, the following steps are required:
Configuring the Campaign tracking settings
To configure the Campaign tracking settings, follow these steps:
- Open the Campaign module.
- In the left navigation, click Data Connections.
- Locate the Campaign Tracking section and click .
- By default, Campaign tracking is enabled for all accounts. Edit the settings as needed:
- Connection Name - Identifies the connection
- Connection Status - Determines if Video Cloud video engagement data is saved by the Campaign module.
- Enabled - Data is collected
- Disabled - No data is collected (connection is disabled)
- Track Data for Unknown Viewers - Determines if tracking data is recorded for unknown viewers. To identify viewers when using Campaign tracking, an Campaign lead form can be used.
- How long should Brightcove retain data? - The data retention policy determines how long the viewing data and lead form data (if using a Campaign lead form) will be retained in your Video Cloud account. You should adjust the retention settings according to your privacy policy - it is not required to retain any user data in Video Cloud.
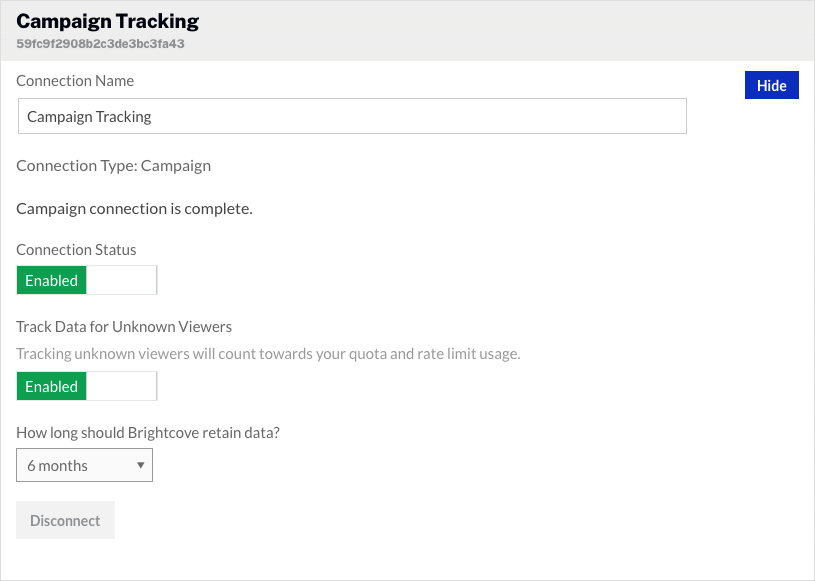
Configuring a player and lead form for Campaign tracking
Viewing activity can only be tracked when videos are viewed inside of a Campaign-enabled video player. You must use a Campaign-enabled player when using Campaign Tracking. Lead forms can be displayed during video playback to capture viewer information. Lead forms are not required when using Campaign tracking.
To configure Campaign Tracking with a Campaign-enabled player and lead form, follow these steps:
- Click Campaign Players in the left navigation.
- Determine which Campaign-enabled player to use. If no Campaign-enabled players exist, click to create one. For more information on creating Campaign-enabled players, see Creating a Campaign-enabled Player.
- While a lead form is not required, lead forms can be used to collect information about the viewer and turn anonymous viewers into known viewers. Click Lead Forms and create a lead form. For more information on creating lead forms, see Creating a Campaign Lead Form.
- Click Campaign Players.
- Locate the Campaign-enabled player to use. Set the Connect To value for the player to Campaign Tracking.
- If a lead form is being used, select the lead form from the Lead Form dropdown list.

Viewing video data
There are several options available for viewing video data when using Campaign Tracking:
- Viewer Activities (Events) - Provided as part of the Campaign module, this option can be used to view video data inside the Campaign module. For information, see Viewing Player Events in the Campaign Module.
- Viewer Profiles - Provided as part of the Campaign module, this option can be used to view video data based upon a user profile value inside the Campaign module. For information, see Viewing Viewer Profile Information.
- Export Data - Provided as part of the Campaign module, this option can be used to export video view and lead data. For information, see Exporting Campaign Data from the Campaign Module.
- Audience API - The Audience API can be used to programmatically retrieve video view and lead data. For information, see Overview: Audience API.
