The Poll widget is a powerful, versatile tool for data collection. The Poll widget allows you to enter a question or prompt, upload a cover image and create different poll types. A Poll report is available to provide the aggregate data on all of the polls.
Poll types
The Poll widget can be configured for multiple choice, true or false or picture choice.
Multiple Choice
Multiple choice polls support 2 to 4 answer choices.
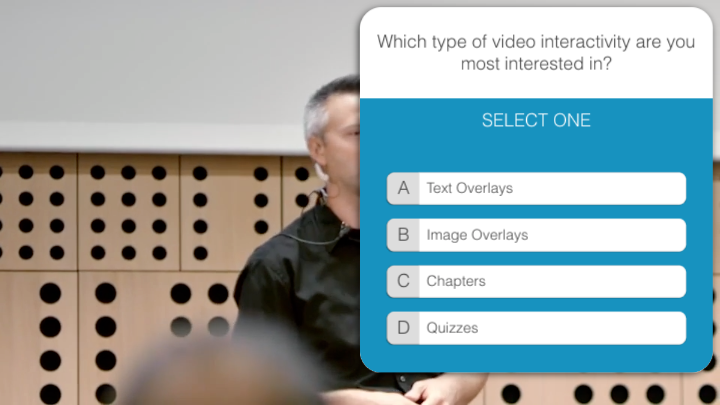
True or False
True or false polls allow the viewer to choose between True or False, Yes or No, and Like or Dislike.
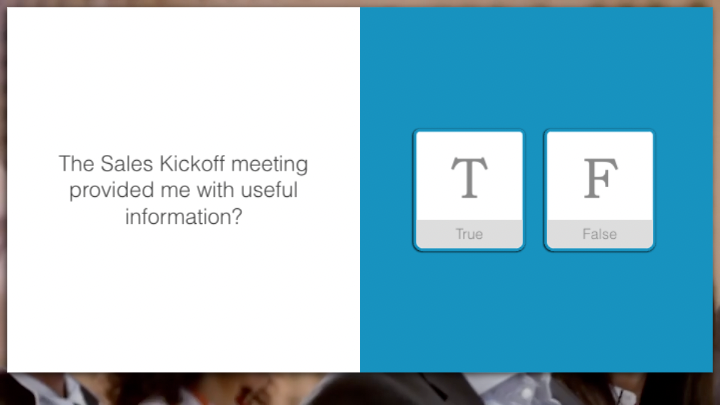
Picture Choice
Picture choice polls support up to four picture choices.
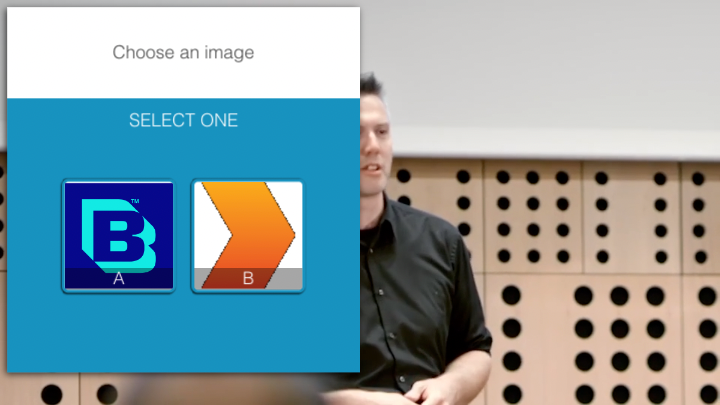
Poll results
After the viewer completes a poll, the poll results screen will be displayed.
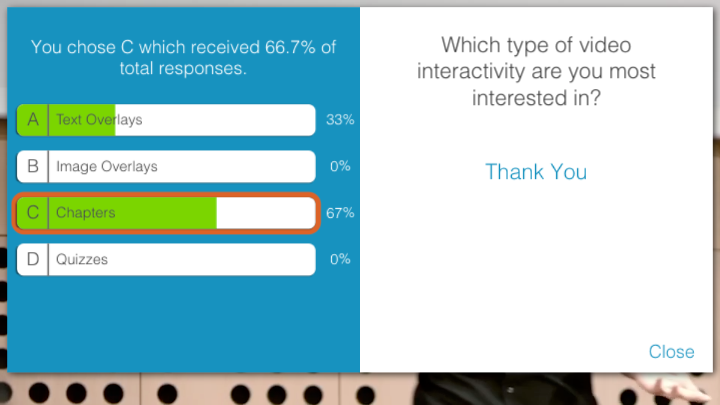
Working sample
The following video will display 2 polls.
Adding a poll annotation
Follow these steps to add a poll to a project:
- Login to Video Cloud Studio.
- Open the Interactivity module.
- Click on a project Title to open it.
- In the bottom toolbar, click on the widget icon.
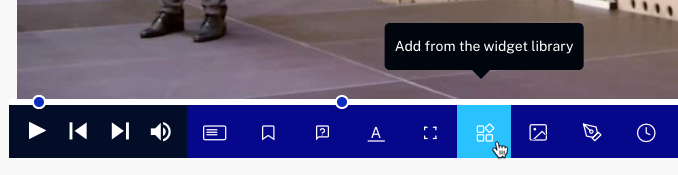
- Click the Poll widget.
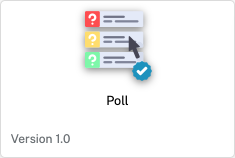
- Click . The poll configuration dialog will open.
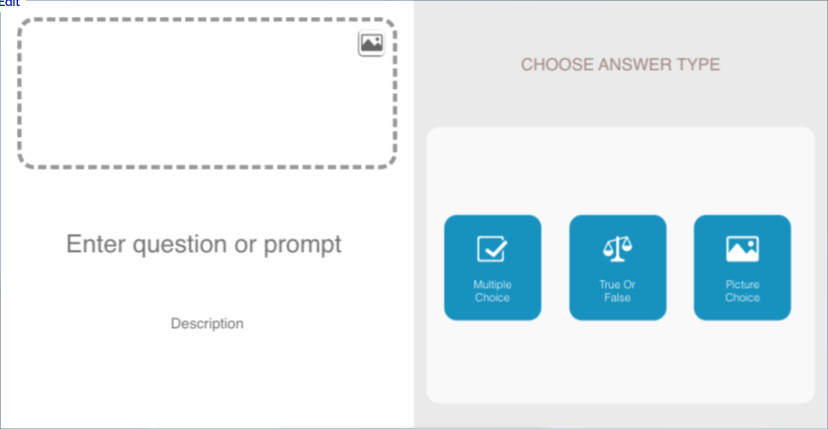
- (Optional) Configure an image to appear with the poll. Hover over the image icon (
 ) to upload an image or enter the URL to an image.
) to upload an image or enter the URL to an image. - Click on the Enter question or prompt text to enter the question for the poll.
- Click on the Description text to enter a description for the poll.
- Click on an answer type for the poll.
Configuring a multiple choice poll
The multiple choice poll supports 2 - 4 answer choices. Follow these steps to configure a multiple choice poll.
- Enter the choices in the appropriate fields.
- Click + to add additional choices.
- Click Save.
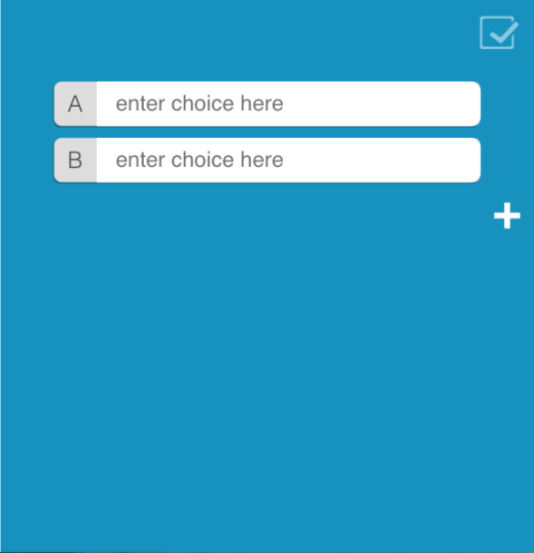
Configuring a true or false poll
The true or false poll supports True or False, Yes or No, and Like or Dislike. Follow these steps to configure a true or false poll.
- Select the answer type:
- True / False
- Yes / No
- Like / Dislike
- Click Save.
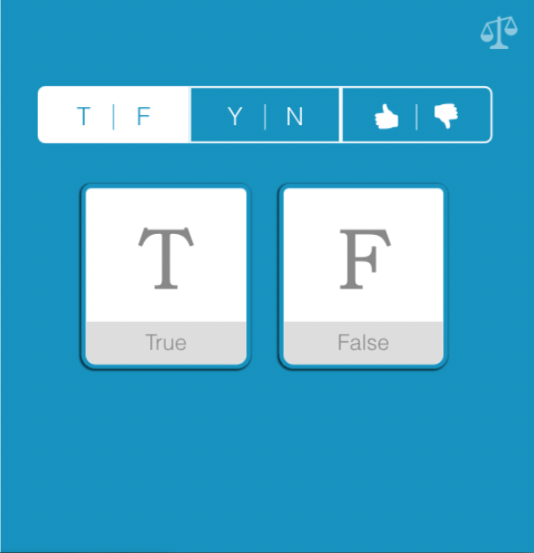
Configuring a picture choice poll
The picture choice poll supports up to four picture choices. Follow these steps to configure a picture choice poll.
- Hover over the image icon (
 ) to upload an image or enter the URL to an image.
) to upload an image or enter the URL to an image. - Click + to add additional images.
- Click Save.
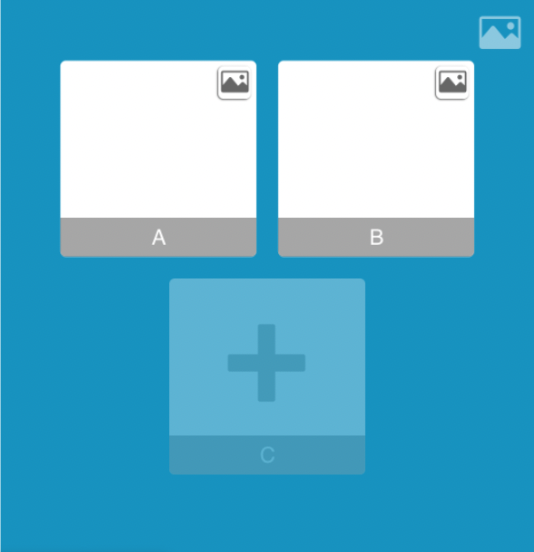
Configuring additional poll options
The toolbar below the poll configuration dialog can be used to edit additional settings, positioning and results page for the poll. Make sure to click Save after making any changes to the poll settings.

Additional settings
The additional settings are used to select music for the poll, customize the primary and secondary colors and adjust the border shape. Click the gear icon (![]() ) to expand the settings. Click X to close the settings.
) to expand the settings. Click X to close the settings.

Positioning
Click the positioning icon (![]() ) to change the poll positioning (left, right, or center of the screen).
) to change the poll positioning (left, right, or center of the screen).
Results page
Click the results icon (![]() ) to view the results of the poll, along with editable fields for a message and image. This page is displayed after the viewer completes the poll.
) to view the results of the poll, along with editable fields for a message and image. This page is displayed after the viewer completes the poll.
Viewing poll results
The Poll Widget Summary report in the Analytics module can be used to review all poll results. For information, see the Core Reports Reference.
