A template is a group of annotations that can be applied to multiple projects. Templates can be used to quickly apply identical annotations to multiple videos with one click.
Multiple templates can be added to a project. If the template is updated, Brightcove Interactivity will automatically update all projects using the template. Templates are useful for any features that should be added to a large number of videos. Some typical use cases for templates are:
- Adding a logo to all of the company videos
- Adding a "skip-ahead" button to a series of videos that have the same pattern
- Adding a call to action to all videos with a similar subject
Creating a new template
Follow these steps to create a new template.
- Login to Video Cloud Studio.
- Open the Interactivity module.
- In the left navigation, click Templates > All templates.
- Click .
- Enter a Template Title.
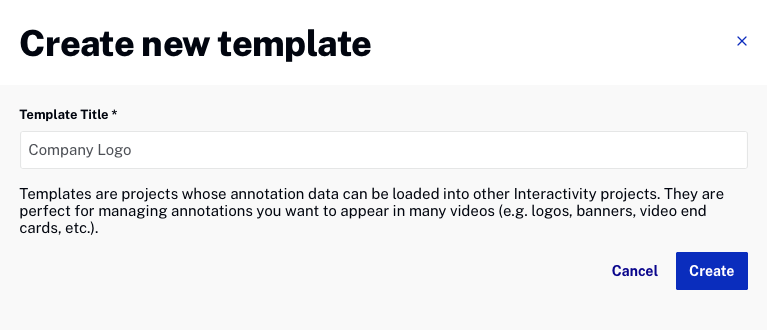
- Click .
Brightcove Interactivity automatically loads a sample video source. You can change this video by clicking and by selecting a new video.
Configuring template settings
The template settings can be used to change the sample video that is used and to change the template title and tags. Follow these steps to configure the template settings.
- Open the Interactivity module.
- In the left navigation, click Templates > All templates.
- Click a template Title or click the action menu (...) associated with the template and click View.
- Click .
- Edit the settings as needed. When done click .
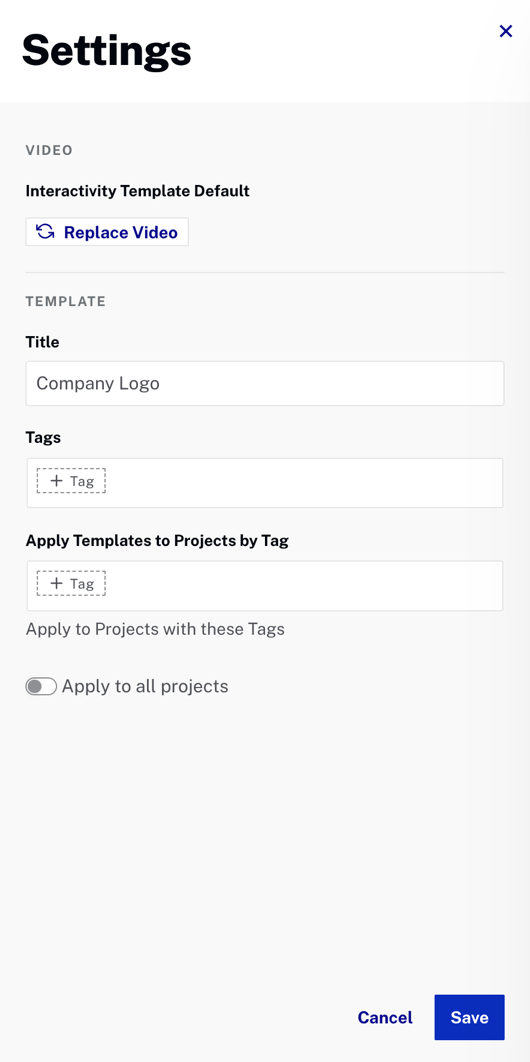
Video setting
The Video setting controls the video that is behind the annotations. A default video for the template is provided but you can change the video that is used. Follow these steps to change the video.
- Click .
- Select a new video to use.
- Click .
Template settings
Title - Title of the template.
Tags - Help you to keep your templates organized.
Apply Templates to Projects by Tag - Tags can be used to quickly apply templates to projects. For example, by adding the tag company_logo to the template, any video that is tagged company_logo and published using an Interactivity-enabled player will have the template annotations applied.
Apply to all projects - Adds the template to every project on the account, regardless of tags.
Applying a template to a project
Templates can be applied to a project through the use of tags or by manually assigning one or more templates to a project as part of the project properties. For information, see Applying Templates to Projects.
Replacing the template video
A default video for the template is provided but you can change the video that is used. Follow these steps to change the video.
- In the left navigation, click Templates > All templates.
- Click a template Title or click the action menu (...) associated with the template and click View.
- Click .
- Select a new video to use.
- Click .
Editing a template
Follow these steps to edit a template.
- Open the Interactivity module.
- Click on a template Title or click the action menu (...) associated with the template and click View.
Moving a template to a folder
Folders can be created and used to organize templates. You must have created folders before you can move a template to a folder. Follow these steps to move a template to a folder.
- Open the Interactivity module.
- Click the action menu (...) associated with the template and click Move to Folder.
Duplicating a template
Duplicating a template is a great way to save time when creating new templates that are similar to ones already created. Simply adjust the annotations as needed.
Follow these steps to duplicate a template.
- Open the Interactivity module.
- Click the action menu (...) associated with the template and click Duplicate.
- Click .
This will create an exact clone of the template including all annotations, tags, and custom CSS, titled "Copy of {template_name}".
Deleting templates
To delete a template, find the template on the project list, click the action menu (...) associated with the template and then click Delete.
