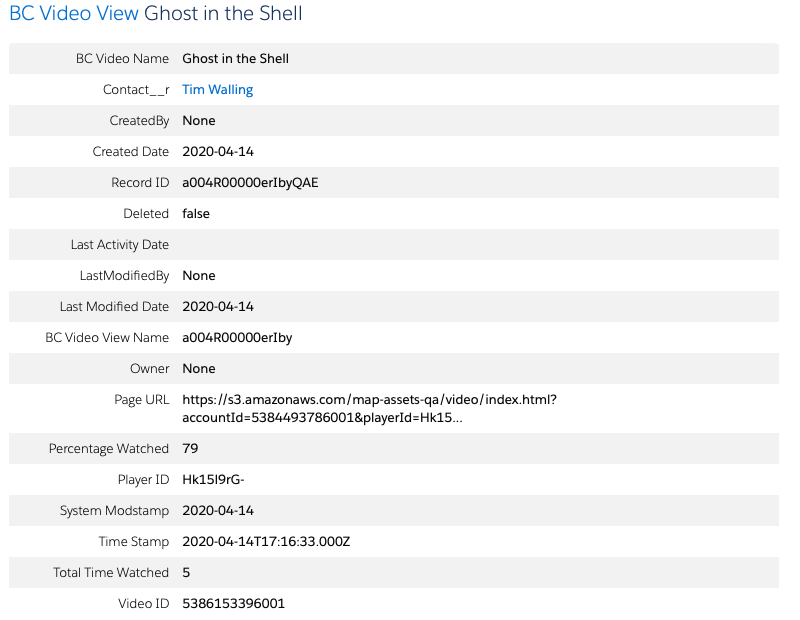Creating a Custom Salesforce Object
In order to send data into the Pardot platform, it’s required that you send contact-level viewing data to your Salesforce CRM via a Custom Object. You can then use the native capabilities of Pardot and Salesforce CRM to ingest the new Custom Object into Pardot.
Requirements
To use the Salesforce - Pardot integration, you must:
- Have the Salesforce and Pardot Connector installed and configured. Contact your Pardot Customer Success Manager if you need assistance.
- Have an available Custom Object mapping available in your Pardot account. Contact your Salesforce Customer Success Manager if you need to purchase additional object mappings.
Salesforce objects
Objects are database tables that allows you to store data specific to the organization in Salesforce. There are two type of objects in Salesforce:
- Standard Objects - The objects provided by salesforce.com are called standard objects. Examples of standard objects are Accounts, Contacts, Opportunities, Leads, Products, Campaigns, Cases, Users, Contracts, Reports, and Dashboards
- Custom Object - The objects created by users are called custom objects. Custom objects store information that is unique and important to your organization and provide a structure for sharing data. Video viewing data can be sent from Brightcove Players to Salesforce using custom objects. Different fields with different data types can be added to the object. A lookup relationship essentially links two objects together so that you can “look up” one object from the related items on another object. We can create a look up relationship between the custom object and a Contact.
Creating a custom object
Contacts are the users whose behavior you wish to track or keep records in Salesforce. There should be a relationship between the custom object that is created below and the Contact object in Salesforce in order to get data related to the correct user. To create this custom object, follow these steps:
- Login to Salesforce.
- Click on the gear icon in the top right corner to open the Setup menu.
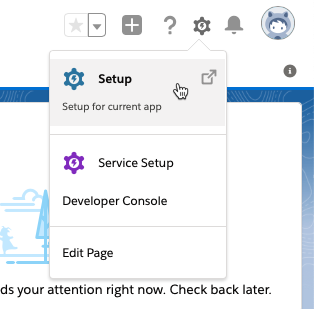
- In the left navigation, in the PLATFORM TOOLS section, click Objects and Fields > Object Manager.
- At the top of the Object Manager page, click Create > Custom Object.
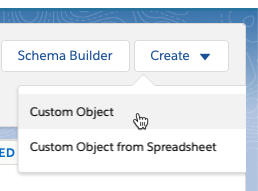
- Enter a Label. Brightcove recommends using
BC Video View. - Enter a Plural Label. Brightcove recommends using
BC Video Views. - Enter an Object Name. An initial value will be generated based upon the Label value.
- Enter a Record Name. An initial value will be generated based upon the Label value. Confirm the Data Type is Text.
- Select any Optional Features.
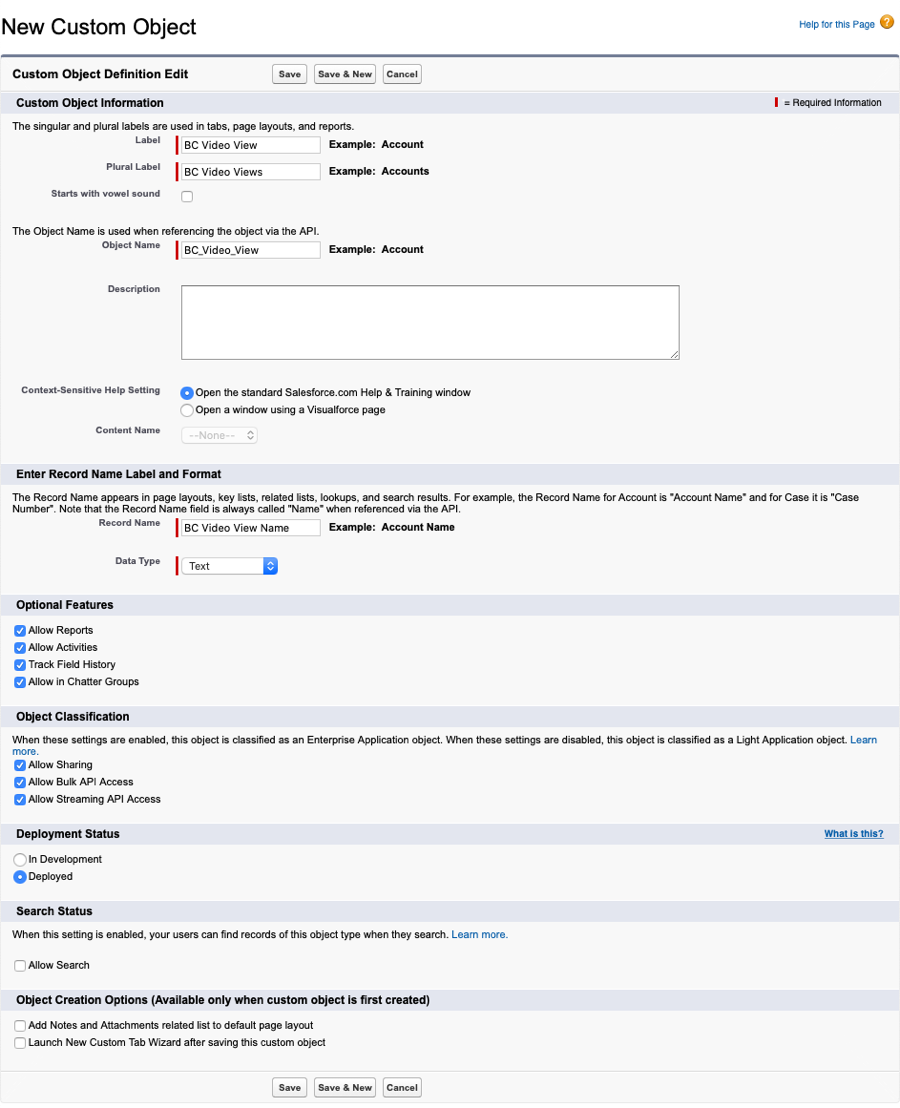
- Click Save.
- On the Custom Object Detail page, locate the Custom Fields & Relationships section.
- Click New.
- Create the following custom fields. For all fields, set the Data Type to Text and keep the default field-level security and page layout options.
Field Label Length Field Name Video ID 200
Video_ID
Player ID 200
Player_ID
Page URL 200 Page_URL Time Stamp 200 Time_Stamp Total Time Watched 200 Total_Time_Watched Percentage Watched 200 Percentage_Watched - Confirm all the fields have been created.
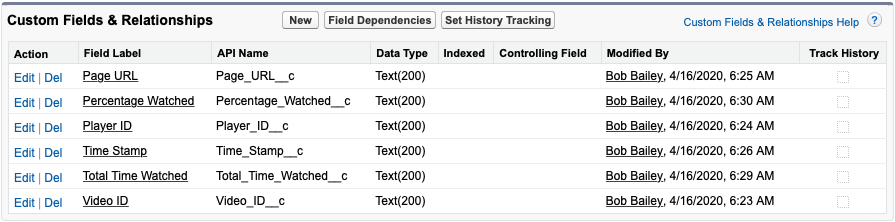
- In the Custom Fields & Relationships section, click New.
- Select Lookup Relationship and click Next.
- In the Related To dropdown, select Contact. Click Next.
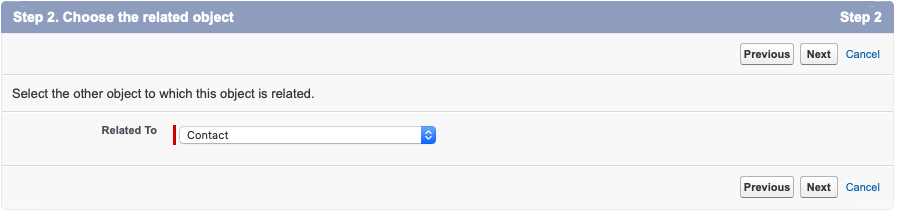
This will associate the BC Video View custom object with a Contact in Salesforce.
- For the Field Name, enter Contact. Click Next.
- Keep the default field-level security options. Click Next.
- On the reference field page (step 5) click Next.
- On the custom related lists page (step 6) click Save.
Typically, when using the Pardot integration type, you will select the Advanced Mapping Type in Brightcove Campaign and then map the view fields to the Salesforce custom object you created.
Viewing data in Pardot
Once the data is synced, you can view the objects and data in Pardot.
- In the left navigation, hover over Admin and click Custom Objects.
- Click + Add Custom Object.
- Select the BC Video View custom object.
- In the left navigation, hover over Prospects and click Prospect List. The contacts which have been created in Salesforce will be displayed.

- Click on a prospect name.
- Click on the Related Objects tab. Confirm that the custom object data appears (this is the same data that is in Salesforce).

- Click on video name to view the details.