Getting Started with the Interactivity Module
To access the Interactivity module, login to Studio and click Interactivity in the primary navigation.
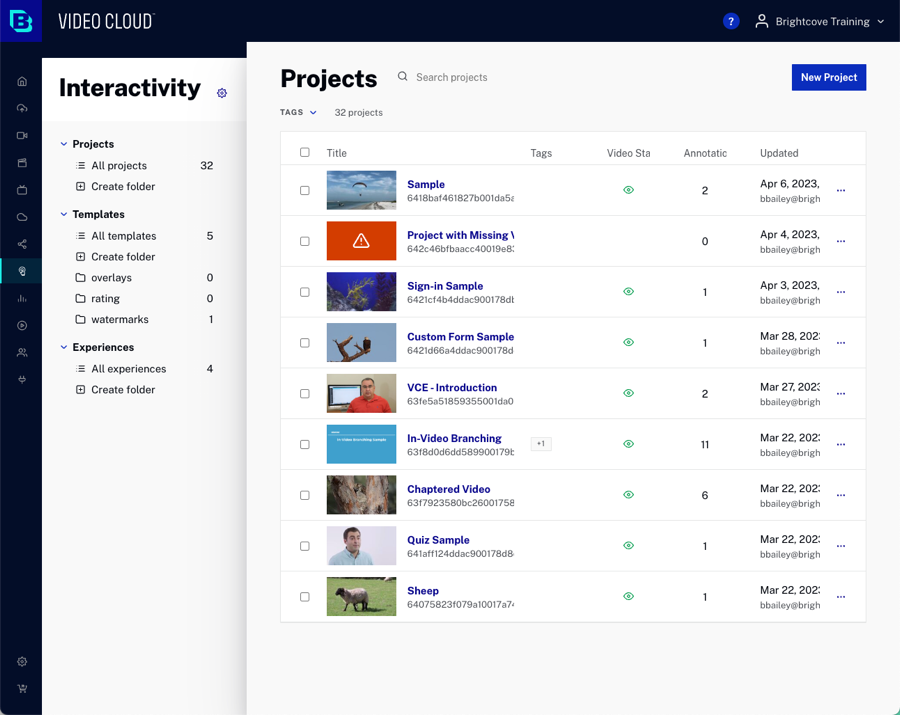
By default the Project listing will display. The body of the page will display:
- Title - Title of the project
- Tags - Tags associated with the project
- Video Status - Status of the video used in the project
- Annotations - Number of annotations in the project
- Updated - Last updated date and time and user ID that performed the update
Using the Interactivity module, you can:
Creating a new project
A Project is a single video with annotations. For information on creating a new project, see Creating and Managing Projects.
Creating a new template
A Template is a set of saved annotations designed to be added to many projects. For example, you could create a template that displays a company logo during the last 30 seconds of a video. Templates make it easy to add one or more annotations to multiple projects. For information on creating a new project, see Creating and Managing Templates.
Creating a new experience
An Experience is a video with other elements (like synced slides or an e-commerce cart) outside the video player that dynamically interact with video player. Experiences allow you to dynamically communicate between the video and the web page itself. For information on creating a new experience, see Overview of Experiences.
Searching
The search field at the top of the page can be used to search projects, templates and experiences. The search context will change based upon what is being displayed in the Interactivity home page. The left navigation can be used to display either projects, templates and experiences. When searching, the title and video ID fields are searched.
Configuring settings
The Interactivity settings can be used to style annotations using CSS, style annotations using the style editor and configure other annotation styling properties. To access the settings, click the settings icon (![]() ) at the top of the left navigation. For information on the settings, see Configuring Settings.
) at the top of the left navigation. For information on the settings, see Configuring Settings.
