Uploading Videos Using Remote URLs
The Upload module uses a dynamic ingest process to retrieve and transcode video content. When you select a file to upload, uses a pull-based process to pull the content from a storage location where it then uses the Zencoder transcoding service to transcode the content.
The Upload module supports various methods of uploading videos:
- Drag and Drop - This method allows you to drag files from your local file system to the Upload module page
- File selection dialog - This method opens a file selection dialog where you browse and select files to upload
- Remote URL - This method allows you to enter a URL to specify the location of the source file
This topic will focus on how you can get the remote URL for popular cloud file hosting services. Using the remote URL upload method is helpful for larger files that may have been edited/processed by people outside of your organization. Rather than copying a large file to your local machine, a remote URL to the file can be provided and can pull the file from the location. In all cases, you must ensure the URL to the file is publicly available or the upload will fail.
Google Drive
To get the URL for a video stored out on Google Drive, follow these steps:
- Login to your Google Drive account.
- Locate the video you want to upload and right-click on it.
- Click Get Shareable link.
- For the permissions, make sure you select the option so that Anyone with the link can access the file. If the permission is set to Restricted, the upload will fail.
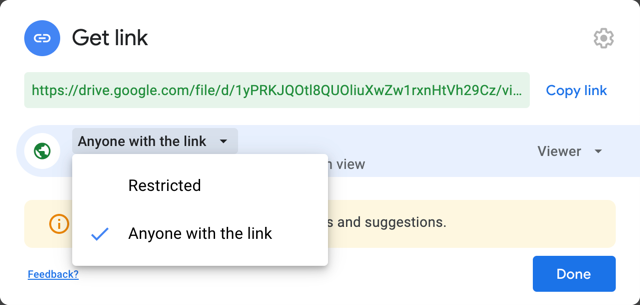
- Click Copy link. Unfortunately, this doesn't generate a direct link to the video file. We can use another site to generate a direct link to the video file from the sharing link.
- Navigate to https://sites.google.com/site/gdocs2direct/home. Other sites are also available than will generate a direct link to Google Drive files.
- Paste in your sharing URL.
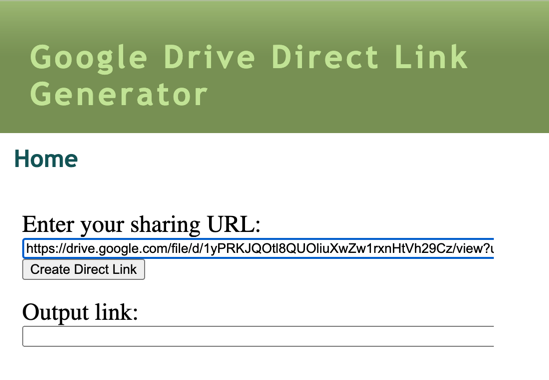
- Click Create Direct Link.
The URL returned in the Output link field is the URL to use in the Upload module to upload the video.
Dropbox
To get the URL for a video stored out on Dropbox, follow these steps:
- Login to your Dropbox account.
- Locate the video you want to upload and click the Share link.
- Click Create link to create a link to the file.
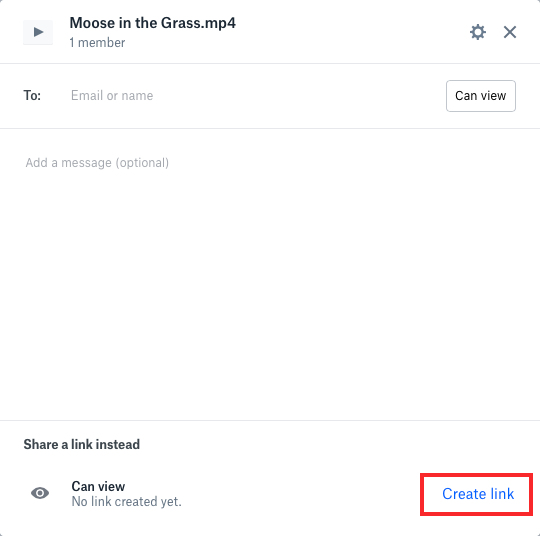
- Click Copy link to copy the link to the file.
Notes:
- The URL must not contain spaces. If there are spaces in the filename or path, the encoding usually replaces the space with
%20. Rename any folders or files, replacing spaces with underscores (_) when using those links to upload. - The URL to the file may end with
?dl=0. To force the browser to download the contents of the link, you must change that part of the URL to?dl=1.
Box
To get the URL for a video stored out on Box, follow these steps:
- Login to your Box account.
- Locate the video you want to upload and click the Share link.
- Click the Create shared link slider to create a link to the file. This will create a preview link to the file.
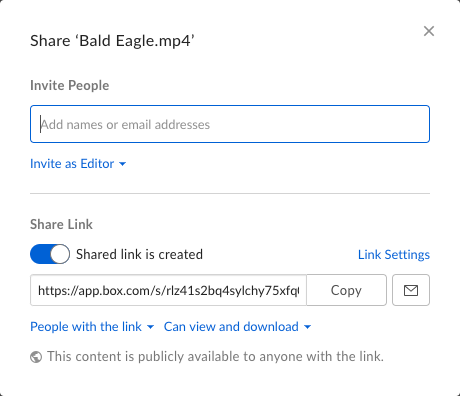
- Click Link Settings. You need assign a direct download link to the file.
- Click Copy to copy the link to the clipboard.
Other Services
There should be no issues using URLs for video files hosted on other cloud platforms (i.e. Amazon S3) as long as the URL is a public facing URL.
