Configuring Adobe Analytics Event Tracking
The Players module provides the ability to easily integrate Brightcove Players with Adobe Analytics. This allows event tracking data to be sent to an Adobe Analytics account for reporting purposes.
To configure the integration, the following tasks need to be performed:
- Review the available events to track
- Create Custom Success Events in Adobe Analytics
- Review the available parameters to capture
- Create Traffic Variables in Adobe Analytics
- Enable the integration in the Players module
- Configure the page to collect data
Note that when the integration is configured, only analytics for video events will be passed to Adobe Analytics.
Reviewing the available events to track
Every Brightcove event that will be tracked must be created as a Custom Success Event in Adobe Analytics. The event IDs from Adobe will then be used inside the Players module. This allows Brightcove event data to be passed to Adobe Success events. Review the list of events below to determine which events you want to track.
- Player Load (bcvideo_player_load) - Sent when a player has been loaded and is ready for playback
- Video Impression (bcvideo_video_impression) - Sent when a video has been loaded into a player and is ready for playback
- Video View (bcvideo_video_view) - Sent when a video has started playing back either through auto-play or due to user interaction
- Video Engagement (bcvideo_video_engagement) - A user watched a range of seconds of a video's timeline. This event is a heartbeat for tracking video engagement and will likely be sent many times during playback, depending on the user interaction and the length of the video.
- Play Request (bcvideo_play_request) - Sent when playback is initiated either by the user expressly clicking the play button, or automatically when the platform triggers playback in an auto-play scenario
- Ad Start (bcvideo_ad_start) - Sent when control is handed over to an advertising agent by the playback platform
- Ad End (bcvideo_ad_end) - Sent when control is handed back from the advertising agent to the playback platform
- Error (bcvideo_error)- Sent when fatal errors which disrupt the playback experience are encountered
Adding Custom Success Events to Adobe Analytics
After you determine which events you want to track, Custom Success Events must be created in Adobe Analytics. To create Custom Success Events in Adobe Analytics, follow these steps.
- Login to your Adobe Analytics account.
- Select a Report Suite to work with or create a new one (Admin > Report Suites).
- Click Edit Settings > Conversion > Success Events.
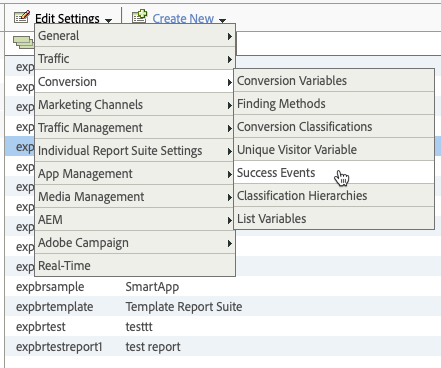
- Click Add New.
- Enter the event information:
- Name - You must use the bcvideo- name listed in the previous section
- Type - Set to Counter
- Description - Add a meaningful description
- Create a new success event for each event you want to track. Click Save to save the events.
The image below shows Custom Success Events created (event7 - event15) for each of the Brightcove events.
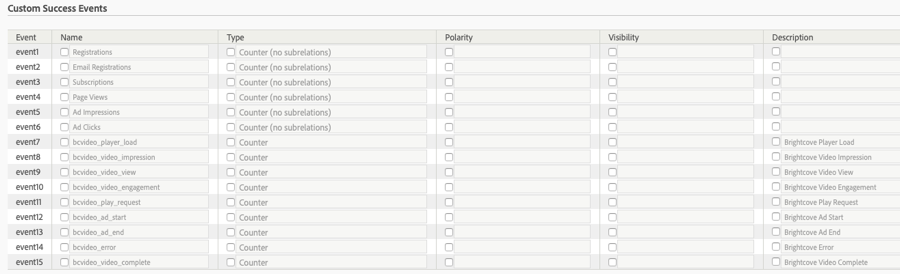
Reviewing the available parameters to capture
Parameters carry additional data and are passed with events. Every Brightcove parameter that will be recorded must be created as a Traffic Variable in Adobe Analytics. The parameter named will then be used inside the Players module. This allows Brightcove parameters to be passed to Adobe Traffic Variables. Review the list of parameters below to determine which ones you want to capture.
- Account ID (bcvideo_account) - Brightcove account name
- Player ID (bcvideo_player) - Player ID
- Player Name (bcvideo_player_name) - Player Name
- Player Version (bcvideo_platform_version) - Player version number
- Session (bcvideo_session) - Session identifier
- Video ID (bcvideo_video) - Video ID of the video
- Video Name (bcvideo_video_name) - Name of the video
- Range (bcvideo_range) - The range of seconds viewed in the format StartSecond..EndSecond
- Video Seconds Viewed (bcvideo_video_seconds_viewed) - Count of watched seconds
- Video Duration (bcvideo_video_duration) - The duration of the video in seconds
- Video Percent Viewed (bcvideo_video_percent_viewed) - Percentage of video watched
- Error Code (bcvideo_error_code) - Platform specific error code associated with the event
Creating Traffic Variables in Adobe Analytics
After you determine which parameters you want to track, Traffic Variables must be created in Adobe Analytics. To create Traffic Variables in Adobe Analytics, follow these steps.
- Login to your Adobe Analytics account.
- Select a Report Suite to work with or create a new one (Admin > Report Suites).
- Click Edit Settings > Traffic > Traffic Variables.
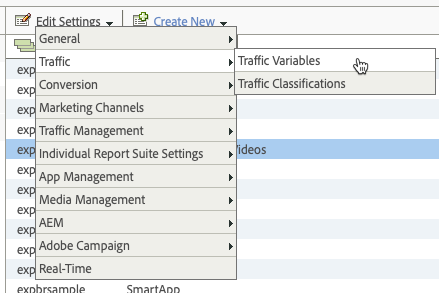
- Enter the parameter information:
- Name - You must use the bcvideo- name listed in the previous section
- Description - Add a meaningful description
- Create a new traffic variable for each parameter you want to track. Click Save to save the variables.
The image below shows Traffic Variables created for each of the Brightcove parameters.
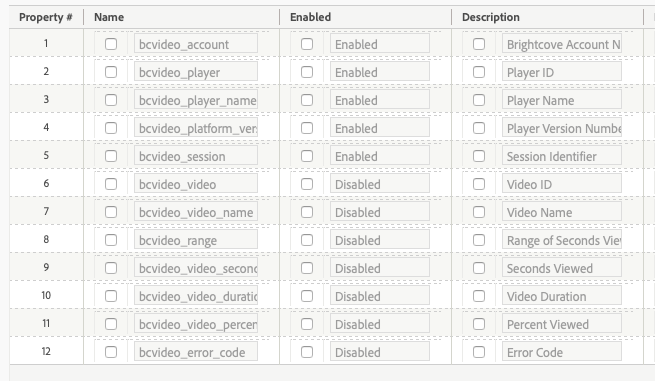
Enabling the integration
You may want to log in to your Adobe Analytics account to copy needed information from there to the Players module. To configure Adobe Analytics event tracking for a player, follow these steps:
- Click the Players module.
- Click the link for the player you want to configure.
- Click Third-Party Analytics > Adobe Analytics in the left navigation menu.
- Check Enable Adobe Analytics.
- Enter your Adobe account information.
- Report Suite ID
- Marketing Cloud Org ID
- Tracking Server
- CNAME Enabled
- Visitor Namespace
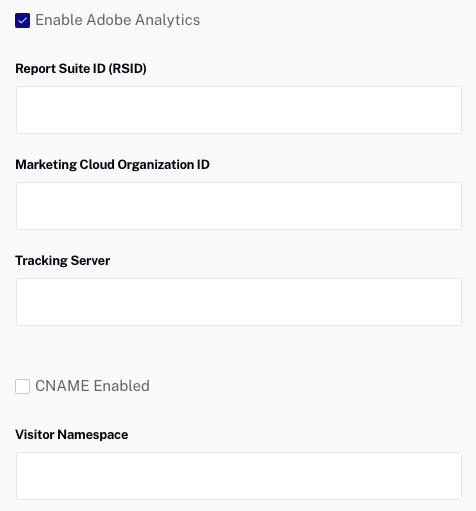
- For each event you want to track, enter the event ID from Adobe Analytics into the corresponding field for the Brightcove event. In this example, when the bcvideo_player_load event was created as a Custom Success Event in Adobe Analytics, the event ID assigned was event7.
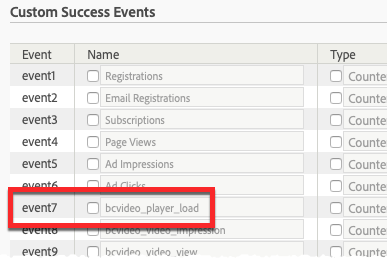
This is the value that should be entered into the field for the Player Load (bcvideo_player_load) event in the Players module.
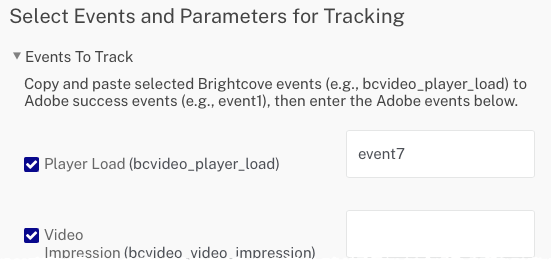
- Enter all of the event IDs from Adobe Analytics into the Players module as needed.
- Click to save the event mappings.
- For each parameter you want to capture, enter the parameter number from Adobe Analytics into the corresponding field for the Brightcove parameter using the format propX where X corresponds to the Property # in Adobe Analytics. In this example, a bcvideo-account Traffic Variable was created in Adobe Analytics to hold the Brightcove account ID. It was assigned to Property # 1.
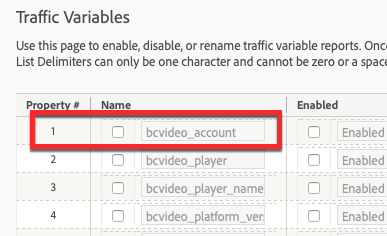
Therefore, prop1 should also be entered into the corresponding field for the parameter in the Players module.
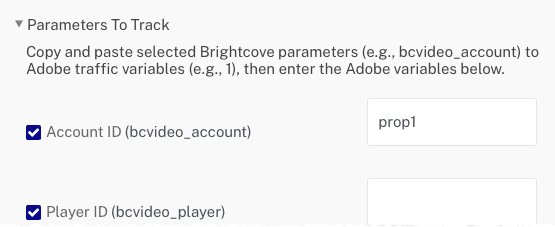
- Enter all of the parameter names from Adobe Analytics into the Players module as needed.
- Click to save the parameter mappings.
Make sure to publish the changes to the player.
Using the integration with a Gallery In-Page experience
If the player will be used in a Gallery In-Page experience, some configuration of the In-Page experience is required:
- Open the Gallery module.
- Edit the experience using the player with Adobe Analytics integration.
- Click SETTINGS > Advanced in the left navigation.
- Add the following to the JavaScript Code section:
window.s_gi = window.top.s_gi
- Click .
Remember to republish the experience.
Configuring a page to collect data
To begin sending data to Adobe Analytics, data must be sent to a report suite to display in reporting. To successfully implement a page with code to collect data, you must have access to your hosting servers to upload new content to your website. It is also useful to have an existing site to implement code.
The following steps walk through a basic Adobe Analytics implementation.
- Download AppMeasurement for JavaScript and the Visitor ID service. The download is available in Code Manager (Analytics > Admin > Code Manager). The download zip contains several files.
AppMeasurement.jsandVisitorAPI.jsare the relevant files when implementing Analytics. - Host
AppMeasurement.jsandVisitorAPI.js. These core JavaScript files must be hosted on a web server that is accessible to all pages on your site. You need the path to these files when adding them to your pages. - Reference
AppMeasurement.jsandVisitorAPI.json all site pages with a Brightcove Player by adding the following lines of code in the<head>or<body>tag on each page.VisitorAPI.jsmust be included beforeAppMeasurement.js. These lines need to be added to your web pages.<script language="JavaScript" type="text/javascript" src="https://Insert Domain and path to file here/VisitorAPI.js"></script> <script language="JavaScript" type="text/javascript" src="https://Insert Domain and path to file here/AppMeasurement.js"></script>
Confirming the setup
To confirm that Brightcove event data is being captured in Adobe Analytics, follow these steps.
- Login to your Adobe Analytics account.
- Click Reports.
- Click Site Metrics > Real-Time.
- Confirm that the correct Report Suite is selected.
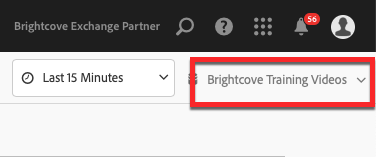
- Click Configure.
- Enter a Report Name.
- For the Metric, Primary Dimension and Secondary Dimension, select Brightcove events that you configured as Success Events in Adobe Analytics. The events should appear in the list.
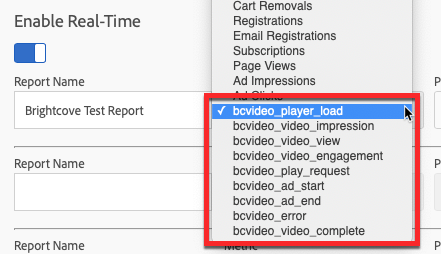
- Select other events to fill the dimensions.

- Click Save and View Report.
- Confirm that the expected data appears in the report.
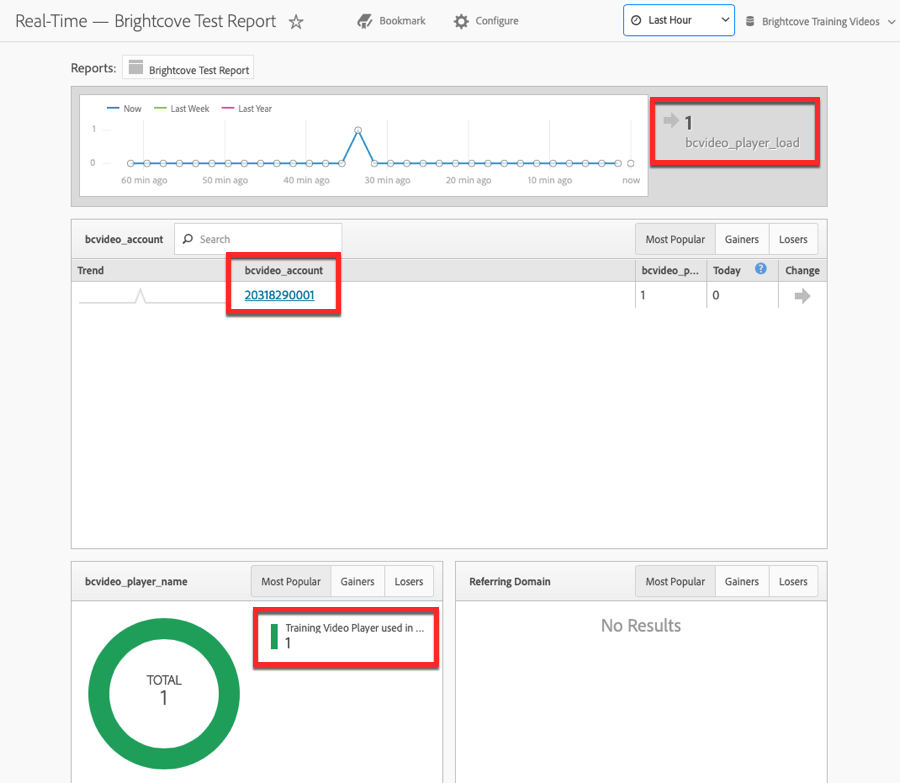
If data is not appearing, verify that the URLs to the AppMeasurement.js and VisitorAPI.js files are valid. Check the browser console to make sure no 404 errors are appearing. Also, ad blockers may prevent data from being sent to Adobe Analytics.
