Generating Captions for Videos
Video Cloud Studio provides the ability to generate video captions for newly uploaded or existing videos. After the caption files are generated, they are automatically configured as part of the video's text tracks properties. Brightcove recommends using the caption editor for accuracy. Processing time to generate the captions will vary but it generally takes about 1.5x the length of the video to generate captions for a video.
In order to generate captions, the following are required:
- The videos must have been transcoded using a Context Aware or Dynamic Delivery ingest profile
- The minimum length of a video to generate auto captions is:
- 5 seconds, if the language is specified
- 15 seconds, if the language is auto-detected
- The maximum length of a video that can be auto-captioned is 4 hours
uses the follow process to determine the source that will be used to generate the captions.
- If the video has default audio track, that will be used as the captions source file (supported by default in the Media module)
- If the video has no default audio track but a master/mezzanine file exists, that will be used as the source file (supported by default in the Media module)
- If the video has no default audio track or master/mezzanine files, but audio tracks are specified in the Dynamic Ingest call, the specified audio track will be used (not yet supported in the Media module)
- If the video has no default audio track, no master/mezzanine files, and no audio track is specified, captions cannot be generated
If you are using a third-party to generate caption files, see Adding Captions to Videos using the Media Module for information on how to associate caption files with videos.
Generating captions when uploading videos
The Upload module provides an option to generate caption files when videos are uploaded. To generate a caption file during upload, follow these steps.
- Open the Upload module.
- Enable the Auto captioning option, the Automatic
captioning settings dialog will open.
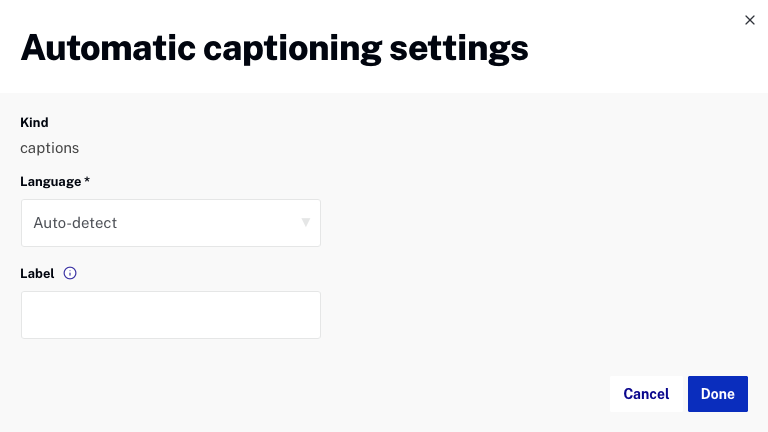
- Select the Language to generate the captions in or select auto-detect to generate captions in the language spoken in the video. If a Language is not selected, the video language is auto-detected. Selecting a language will improve the caption file generation time and may improve overall accuracy.
- Enter a Label. The label is typically set to the language used in the video. The label will be displayed in the CC dropdown in the video player and will be used by viewers to select the captions to be displayed.
- Click .
Generating captions for an existing video
The Media module provides the option to generate caption files for existing videos in your account. To generate a caption file for an existing video, follow these steps.
- Open the Media module.
- Click the link for the video you want to edit to open the video properties.
- Locate the Text Tracks section and click
- Select the Auto caption option.
- Select the Language to generate the captions in. If a Language is not selected, the video language is auto-detected. Selecting a language will improve the caption file generation time and may improve overall accuracy.
- Enter a Label. The label is typically set to the
language used in the video. The label will be displayed in the CC
dropdown in the video player and will be used by viewers to select the
captions to be displayed.
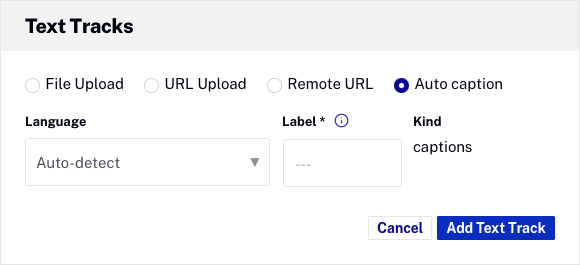
- Click .
- Click .
The caption generation process will begin. When complete, a message will be displayed.

After the captions are generated, Brightcove recommends using the caption editor.
Generating captions for multiple videos
The Media module also provides the option to generate caption files for multiple videos at once. A maximum of 100 videos can be captioned at once. To generate a caption files for multiple videos, follow these steps.
- Open the Media module.
- Select the check box next to the videos you want to generate captions for.
- Click More > Auto caption.
Reviewing caption files
After the caption files are generated, they are automatically configured as part of the video's text tracks properties. Captions will have a status of Published and appear immediately during video playback. Chances are the caption generation process will not be perfect and you may need to edit product names, titles and punctuation. Brightcove recommends reviewing the generated captions.
- Open the Media module.
- Click on the video to open the video properties.
- At the top of the page, click the CC button to open
the caption editor.
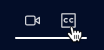
- Edit the caption text as needed. Tab out of the field to save the changes.
- Clicking Save draft will set the caption status to Draft and the captions will not be displayed. Clicking will set the caption status to Published and the captions will be displayed.
Downloading caption files
The Media module provides the ability to download caption files. To download a caption file, follow these steps.
- Open the Media module.
- Click the link for the video you want to edit.
- Locate the Text Tracks section and click .
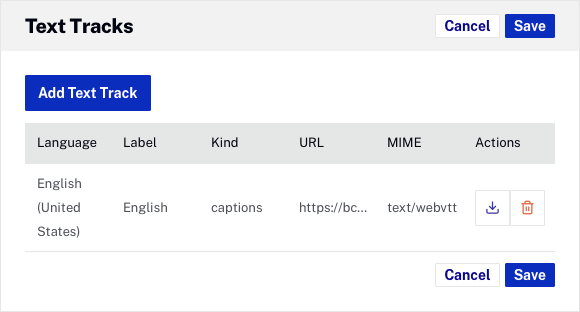
- Click the download icon (
 ) in the Actions
column to download the caption file.
) in the Actions
column to download the caption file.
The caption file is a formatted WEBVTT file and can be edited using any text editor.
Supported languages
Currently, auto captions are limited to the following languages.
|
|
