Getting Started with the Analytics Module
The Analytics Platform is a state-of-the-art, close to real-time analytics platform built from the ground up by Brightcove using the latest innovations in Big Data technology and architected for massive scale. The analytics platform offers fast, close to real-time access to analytics data and includes a powerful open API to allow developers to create custom analytics solutions and reports in addition to those included within Studio.
Regardless of your specific goals for online video, understanding your audience is a key to developing a successful video strategy. The better you understand your viewers, the easier it is to create content that will engage them in formats they can easily consume. The Analytics module provides different reports that can be used to get analytics about your videos and players:
- Performance Report - Provides details on the number of video views, traffic sources, device types and device operating systems
- Engagement Report - Provides details on how users are engaging with your videos; what percentage of a video viewers are watching
- Trending Now - Provides the number of concurrent viewers for the past hour
- Custom - Provides the ability to create custom analytics reports
Using these reports, you can generate up-to-date reports about how many viewers you have, how much content your viewers are watching, when they stop watching videos, and even the traffic sources for your content.
This topic includes the following sections that describe how to use the Analytics module:
Note that all data displayed in the Analytics module is also available through the Analytics API. For more information, see the Analytics API documentation.
Launching the Analytics module
To launch the Analytics module:
- Login to Studio.
- Open the Analytics module.
Selecting a time span
Use the date selector to specify the time period for the report, you can select a fixed date range or select a custom date range. Note that when a single day is selected, the graphs will display by hour.
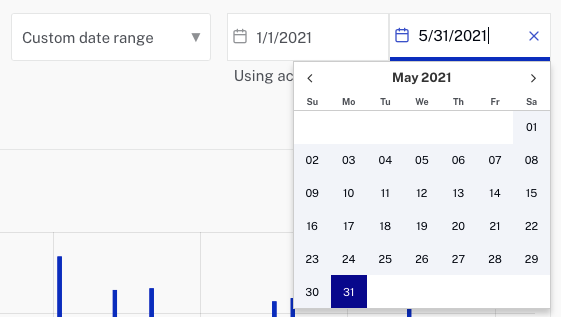
Reporting time zone
Data in the Analytics module is shown using the account's reporting time zone. The time zone is displayed below the calendar control.
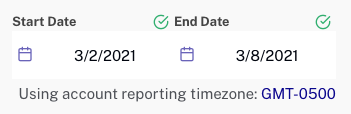
The reporting time zone is used to calculate day boundaries for reporting data. Changing the reporting time zone setting only affects data going forward, and changes are not applied retroactively. If you change this setting, you may see a flat spot or a spike in your data when looking at day boundaries where the change was applied. Updates to this setting may not take effect immediately, and analytics data may continue to refer to the old setting until the system processes the changes.
The reporting time zone can be configured as part of the account settings. For information on changing the reporting time zone, see Managing Account Settings.
Searching for a video
The search feature can be used to search for a specific video.
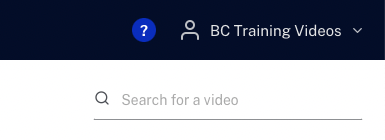
The following video properties will be searched:
- Name
- Short description
- Long description
- Tags
- Video ID
- Reference ID
- All custom fields
A list of matches will be displayed below the search field.
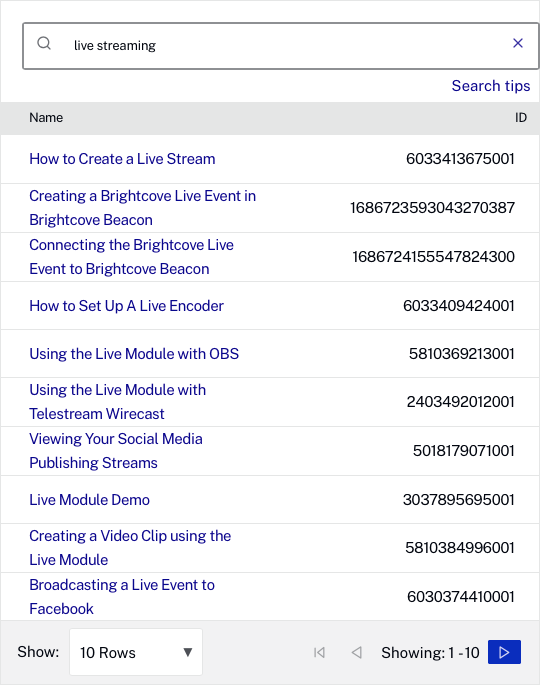
Clicking a video link will open the report that is "in context". For example, if you are looking at the engagement for your account and then use search to locate a specific video, clicking the link to the video will open the Engagement Report. If you are looking at the Performance report, searching and clicking a link will open the Performance Report.
For a complete list of options that are available when searching for videos in the Analytics module, see How to Search for Videos in the Analytics Module.
