Step-by-Step: Using the Live Module with Telestream Wirecast
To learn about all of the features and functionality available in the Live module, see Creating and Managing Live Events using the Live Module. For a series of best practices and recommendations to help ensure a high quality, stable live streaming experience, see Live Module Guidelines and Best Practices. For a list of all the options available from Brightcove for delivering live streaming video, see Delivering Live Streams.
After completing this Quick Start, you should be able to:
- Use the Live module to create a live event
- Configure your encoder for a live event
- Trim your event and save it as a VOD asset in your account
This Quick Start will help you broadcast a live event to different devices using Telestream Wirecast. A free trial is available on the Telestream site. Other encoders can also be used with the Live module.
Audience
Any publisher who needs to broadcast a live streaming event using the Live module.
Prerequisites
- An Enterprise account with access to the Live module
- A camera to broadcast the event
- You must have your own encoding software; this Quick Start uses Telestream Wirecast which can be downloaded for free (see a list of supported encoders)
Limitations
- Your encoder must output an RTMP stream
- Live broadcasts will experience a 20-30 second delay
- Streaming must begin within 30 minutes of the event start (default-level account setting)
Steps to broadcast a live event
To stream your live event using the Live module, you will complete the following tasks:
Creating a new live event
- Login to Studio.
- Open the Live module.
- Click the Create Event button to create a new event.
- Enter an Event Name.
- Enter some Tags for the event.
- If your account has been configured with required custom fields, make sure the custom fields are assigned values.
- Select a Live Ingest Profile from the dropdown list. The live ingest profile controls the number and quality of live renditions that are created.
- Select Convert event to video asset when complete. This will save the event as a video in the Media module.
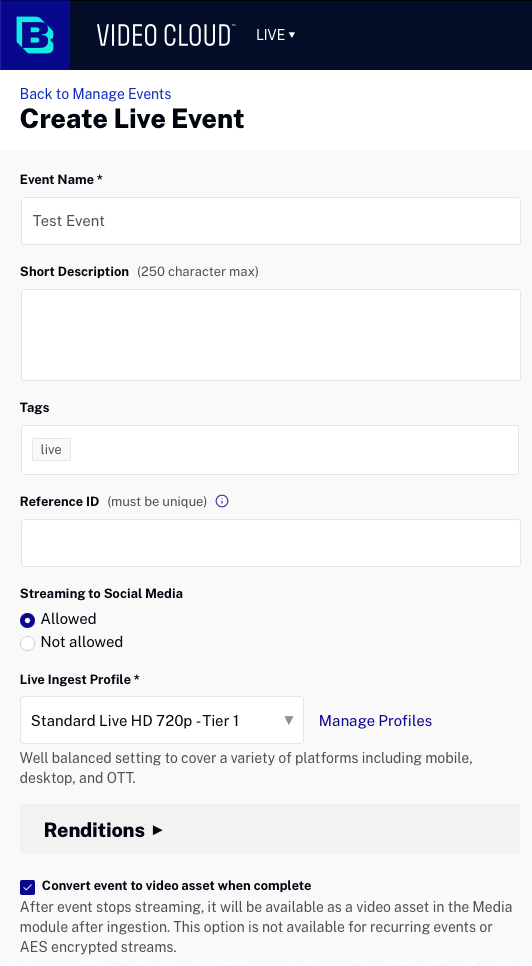
- Select the Region closest to your location.
- Click the Advanced Options link to expand the advanced options.
- Set the Reconnect Time to 10 minutes (default).
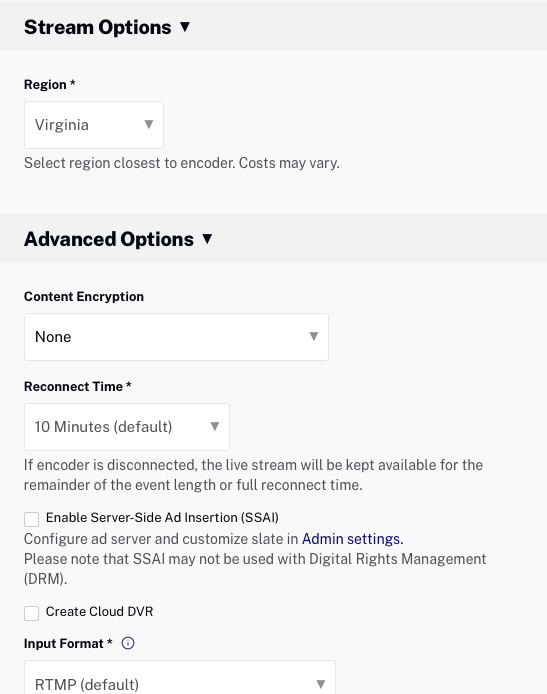
- Click Create Event. The Live module will return a Stream Endpoint (RTMP URL) and Stream Name. These values will be used in the encoder settings.
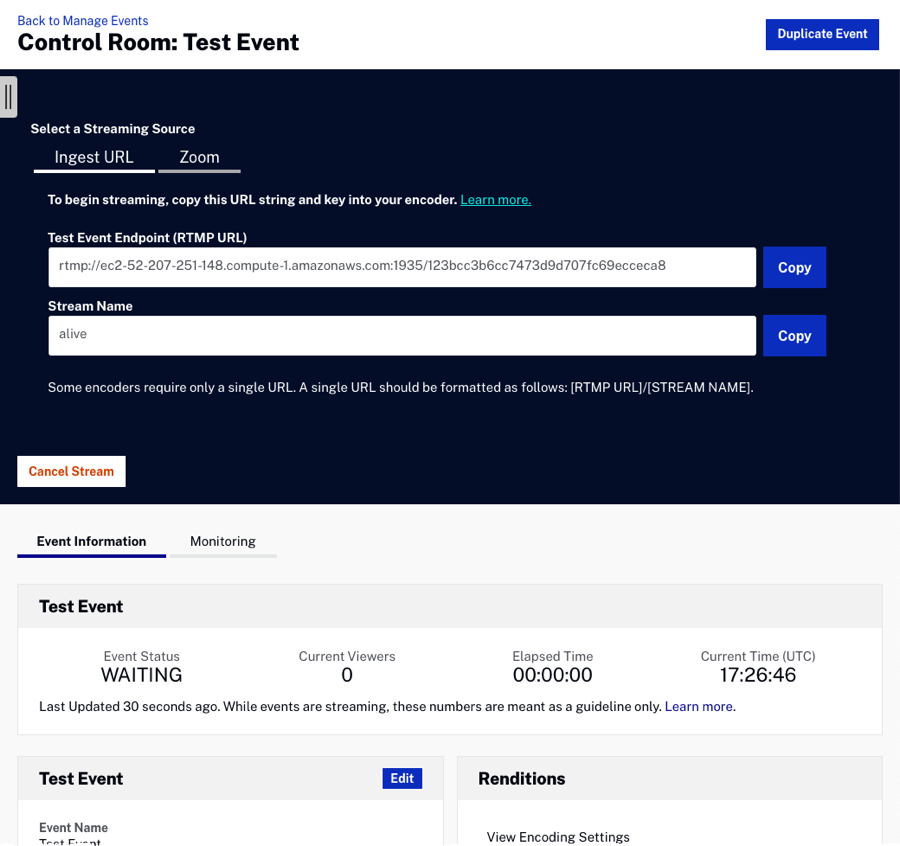
Configuring your encoder
In this section, we will configure and use the Telestream Wirecast encoder to support a live streaming event. Telestream Wirecast software is a desktop application that captures input from your camera and produces a stream that can be delivered by a CDN. Note that there are hardware and other software based encoding solutions available that may be better suited for delivering your live streaming event. You can download a trial version of the Wirecast software from the Telestream website.
- Open Telestream Wirecast.
- Click + and select Video Capture.
- Select your camera from the list. Click Add.
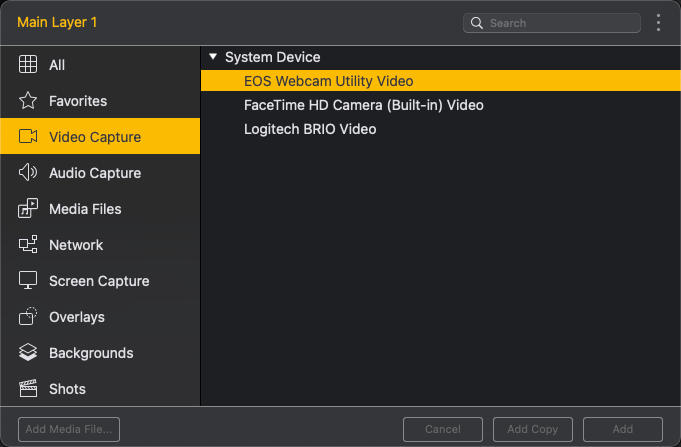
- Click the arrow button (
 ) to make the camera shot the live shot.
) to make the camera shot the live shot. - Confirm that the selected video source appears in the preview pane.
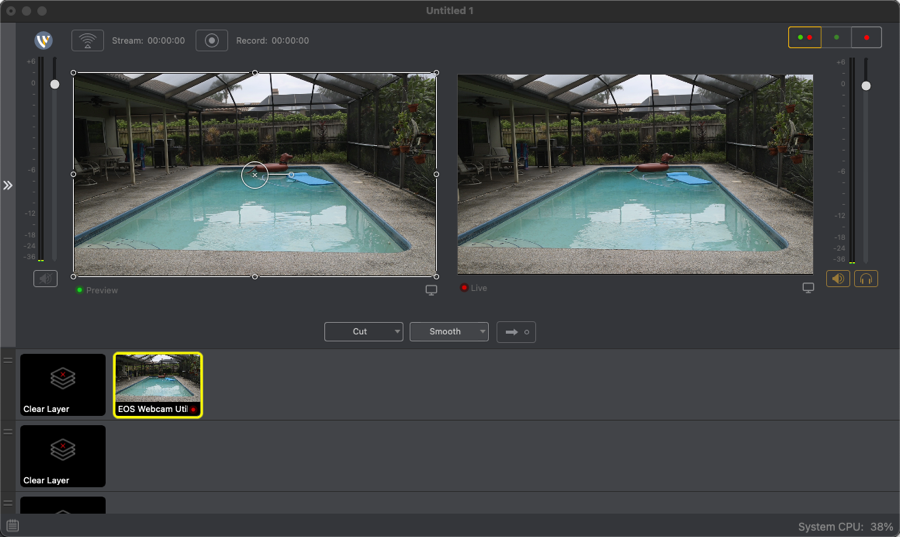
- Click the stream button (
 ). You will be prompted to enter an Output Destination.
). You will be prompted to enter an Output Destination. - Set the Destination to RTMP Server and click OK.
- For the Address, use the Stream URL provided by the Live module.
- For the Stream, use alive.
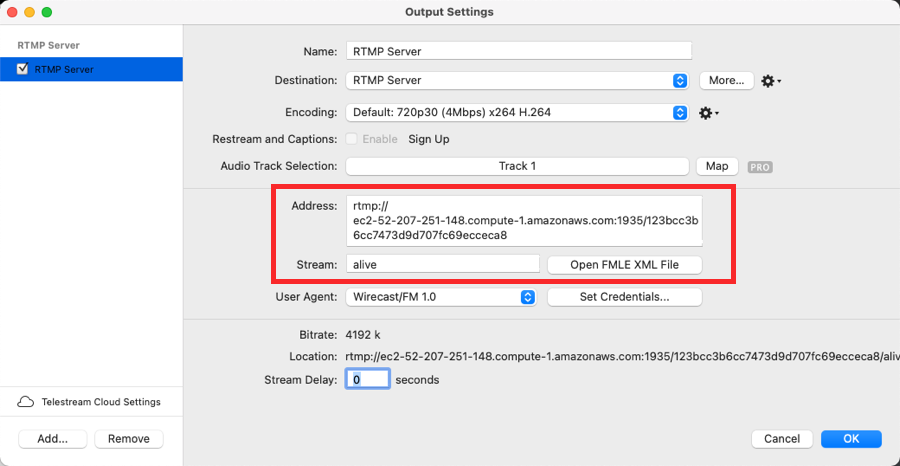
- Click the stream button (
 ). The stream button should turn green and the live stream should begin.
). The stream button should turn green and the live stream should begin.
Publishing the live event
To generate the embed code for the live event, follow these steps:
- Return to the Live module.
- If the Control Room page for the event is not displayed, click the Live tab to display a list of live events. Click on the event name to open the Control Room page.
- Confirm that you can see the live stream. Note that after starting the encoder, it may take a minute for the live stream to appear.
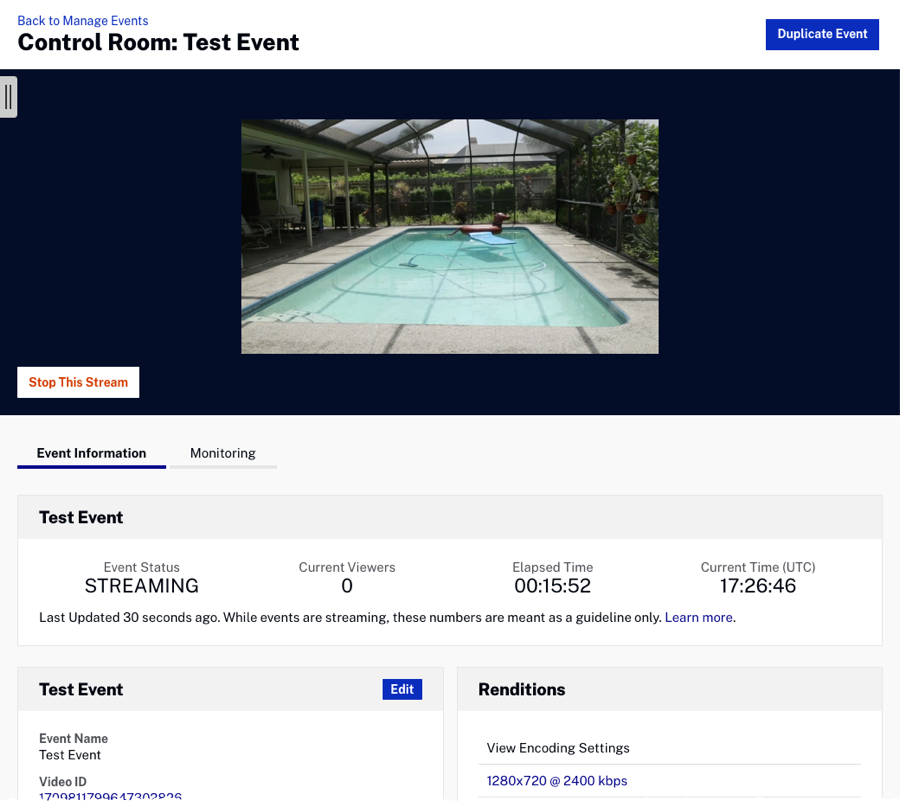
- To publish the live event, click Publish and Embed in the left navigation.
- Select a player using the Available Player dropdown.
- Click the Player URL to view the live stream.
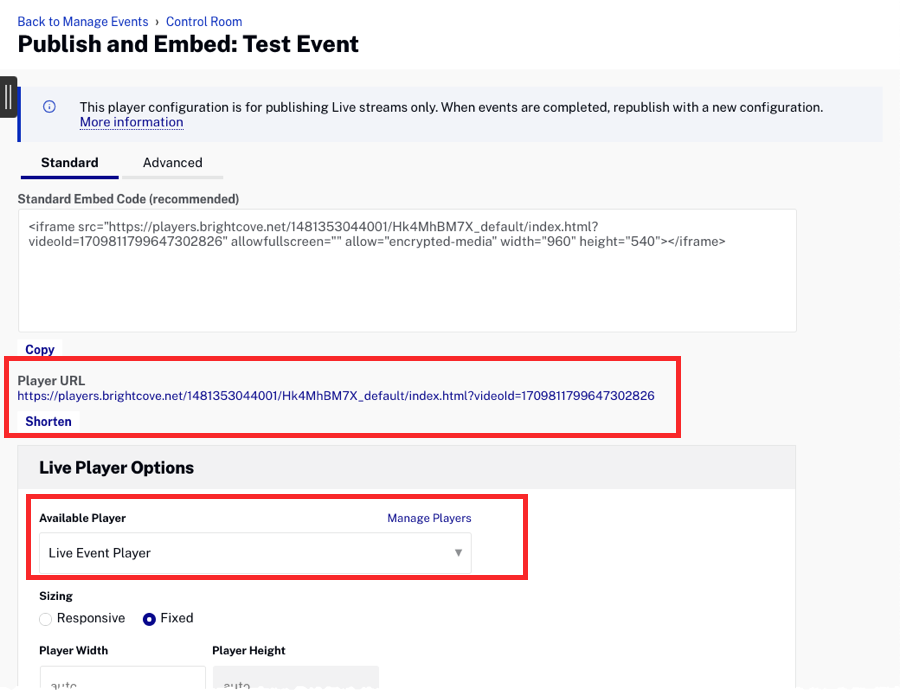
- When you are done with the live stream, click the Stop This Stream button in the Control Room. Also, return to Wirecast and click the stream button to stop the encoder from streaming.
Creating a clip
The Live module provides the ability to create video clips from completed events. Clips can also be created while a live event is in progress. There are several reasons you might want to create a clip:
- To create a short, teaser clip that can be posted to social media
- To limit the length of a video that you want to post (most platforms limit the length of videos)
- You have found that shorter videos perform better on social media
Clips can only be created within 7 days of the event end. Afterwards, the Create Clip button will be disabled. If the event is longer than 24 hours, only the last 24 hours are clippable.
To create a clip, follow these steps:
- Return to the Live module.
- Click the Completed tab.
- Locate the event and click the event name to open the Control Room.
- Click Create Clip. The clipping editor will open.
- Click and drag the clipping handles on the focus timeline to set the start and end points for the clip.
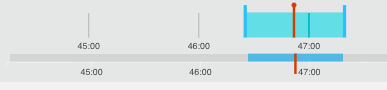
- Click Preview Clip to preview the clip. The start and end points can be adjusted as needed.
- Click Save.
- Enter a Clip Name and other metadata values. Any required fields for the account will also appear and should be assigned values.
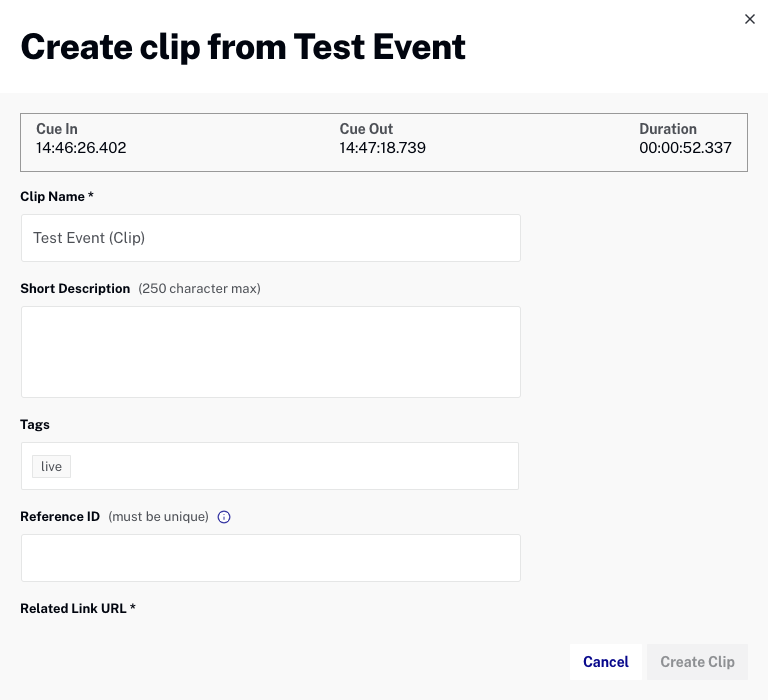
- Click Create Clip. The ingestion process will begin and the clip will be saved to your account.
- Clips will appear below the clip editor. Click Publish to Social to publish the clip to one of your social destinations using Brightcove Social. For information on publishing videos using the Social module, see
All clips will also appear in the Control Room for the event.
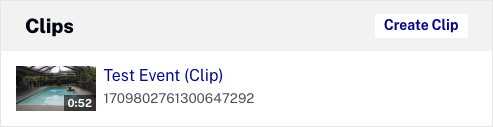
Troubleshooting live stream issues
If you need further help getting your live event to work, you can contact us. To make sure you get the fastest response possible, below is a list of what support will need to solve the problem.
- The specific symptoms the stream is having. For example, does it not play at all or does it stutter or freeze?
- Whether this stream worked correctly in the past
- The entry point URL you are using in your encoder
- The encoding software and hardware are you using
- The URL to the player to which you have published the live event
- The video ID of your live asset
- The results of a trace-route from your encoder to the publishing point host
