Publishing a Video to One Social Media Platform
Brightcove Social allows you to easily publish videos in your Video Cloud account out to YouTube, Facebook and Twitter. Before you can publish videos, you must create publishing destinations for the social accounts you wish to publish videos to. For information on creating publishing destinations, see Creating Social Media Publishing Destinations.
To publish a video to a social media site, follow these steps.
- In the primary navigation, click Social.
- Click Videos in the left navigation. A list of videos in your Video Cloud account will display. Videos that haven't been published to a social media account will display a Status of Never Published. Videos that have been published will display Check Status. Click the link to see the publishing status of the video on the social media destinations.
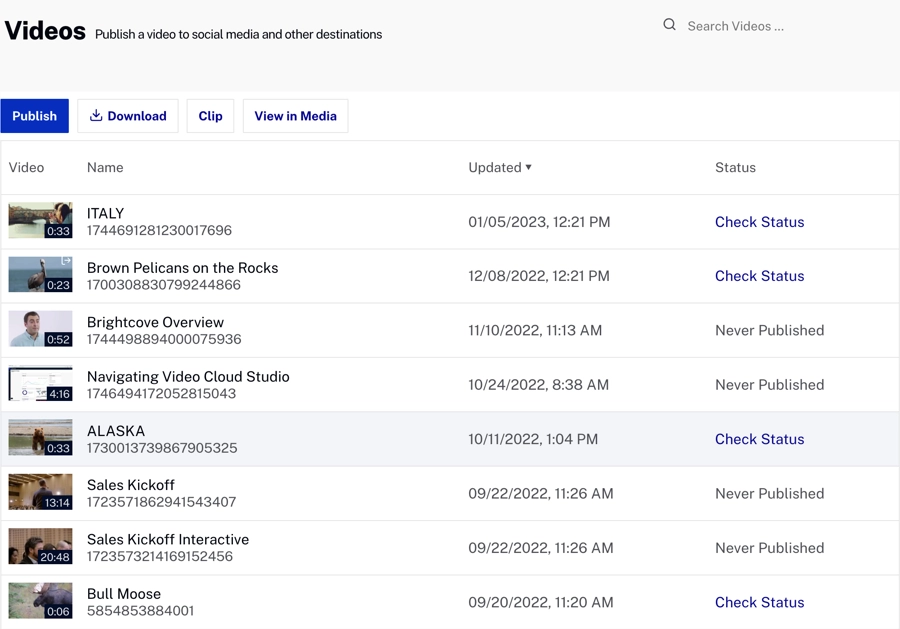
- Click on a video to publish and then .
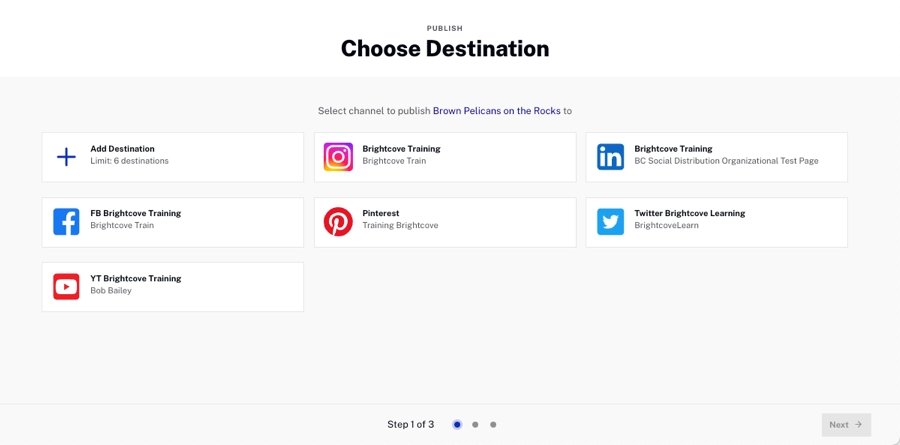
- Enter the content for the post. The video fields that are displayed will differ depending on the social media platform you are publishing to. For more information, see the sections for each social media platform:
- Click .
- Review the post and click .
For information on viewing the status of publishing streams, see Viewing Your Social Media Publishing Streams.
Creating a post for YouTube
By default, videos that are up to 15 minutes long can be uploaded to YouTube. For information on uploading longer videos, see Enabling Longer Videos In YouTube.
When choosing a YouTube destination, the following video details can be entered:
- Title - Title of the video. YouTube supports up to 100 characters.
- Description - Description of the video. YouTube supports up to 5000 characters.
- Tags - Tags for the video. There's no specific tag count limit; you can use max 30 characters per tag, and the text field accepts up to 500 characters.
- Schedule Post
- Publish Immediately - To publish the video immediately
- Schedule Publish Date - To choose a publish date and time for the video
- Privacy Settings -
- Notify subscribers when video is posted to YouTube - If checked, your subscribers will see your videos in their Subscriptions feed and may receive a notification that the video was uploaded.
- License and rights ownership
- Standard YouTube License
- Creative Commons - Attribution
- Captions
- No captions - No captions are sent to YouTube
- Upload captions - Allows you to manually upload a captions file
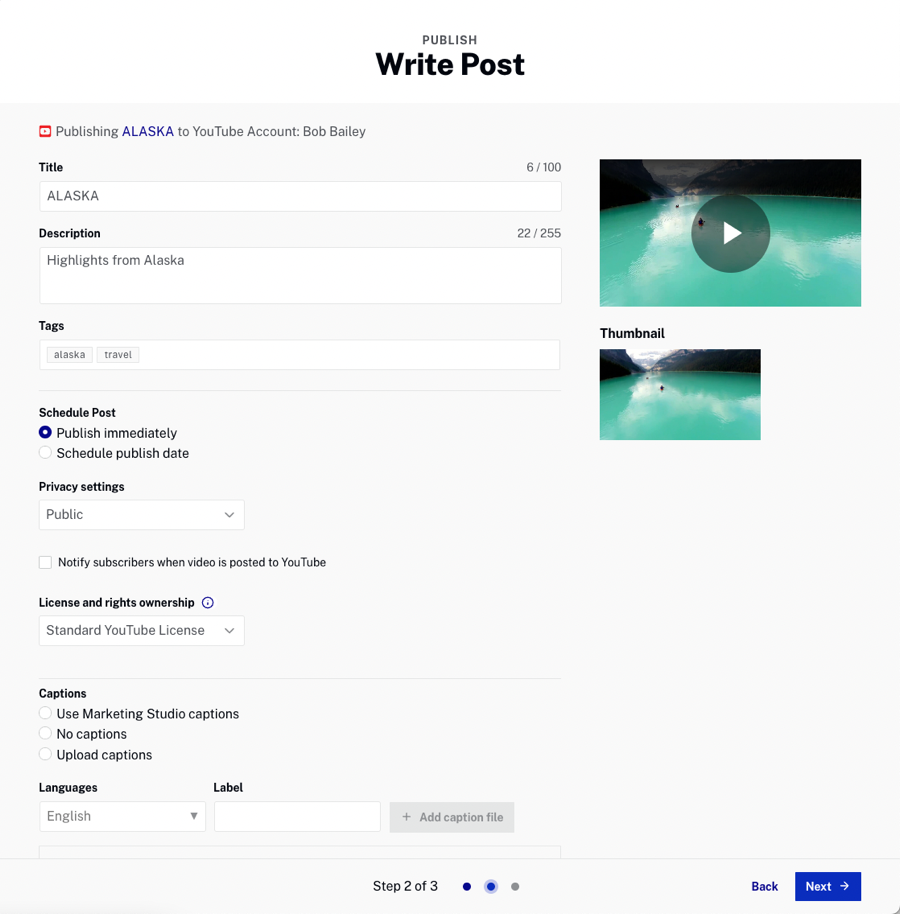
Creating a post for Facebook
When choosing a Facebook destination, the following video details can be entered:
- Title - Title of the video. Facebook will truncate after 65 characters.
- Status message - Description of the video.
- Facebook Tags - Enter Facebook tag(s) from the list. Note that Facebook manages the tags so they will be checked when typing into the Facebook Tags field.
- Schedule publish date
- Publish immediately - To publish the video immediately
- Schedule - To choose a publish date and time for the video
- Schedule expiration date
- Post never expires - The post will never expire
- Schedule - To choose an expiration date and time for the video
- Captions
- No captions - No captions are sent to Facebook
- Upload captions - Allows you to manually upload a captions file
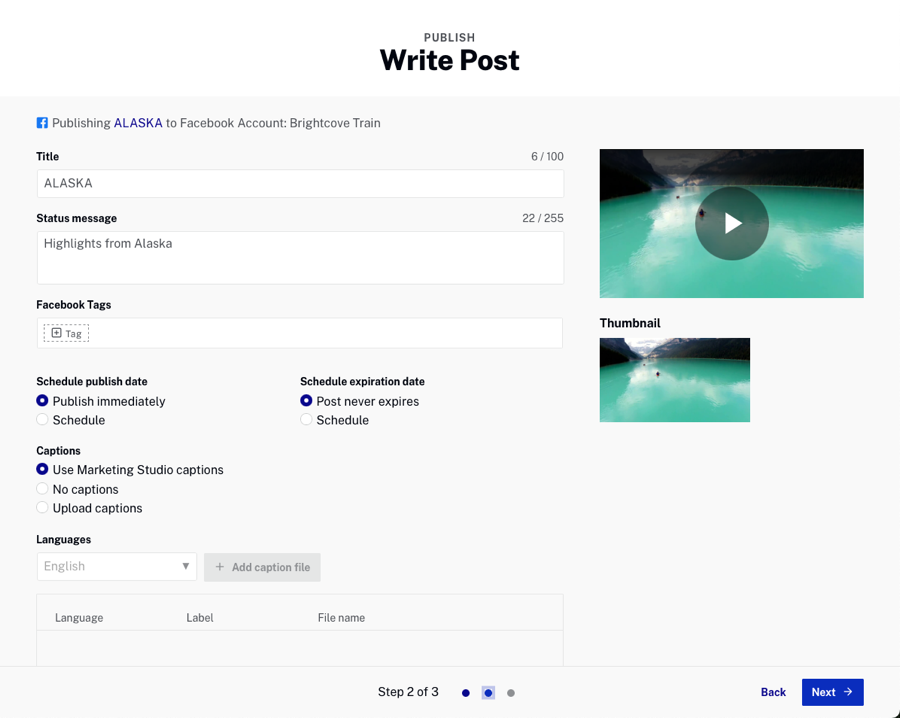
Configuring advanced settings
- Audience Optimization Interests - Add tags to describe the interests of people who are most likely to enjoy your post. For more information, see the Facebook documentation.
- Location Restrictions - Add countries to include or exclude from seeing the post
- Business partner for posts to this destination - Add a business partner for branded content posts. As you type, a list of matching businesses will appear. For information on Facebook branded content, see the Facebook documentation.
- Allow business partner to boost posts
- Detect Matching Content - Check to enable Facebook rights management. For information, see the Facebook documentation.
- Show in News Feed - Shows video in News Feed
- International Media
- Add as Secret Video - Videos will be accessible only via a direct URL and are not searchable for people on Facebook
- Turn off Reactions, Comments and Shares - Disallows likes and comments
- Tracking - Assigns a universal ID to track the video across systems. The following Universal ID options are available:
- Do not assign a Universal ID
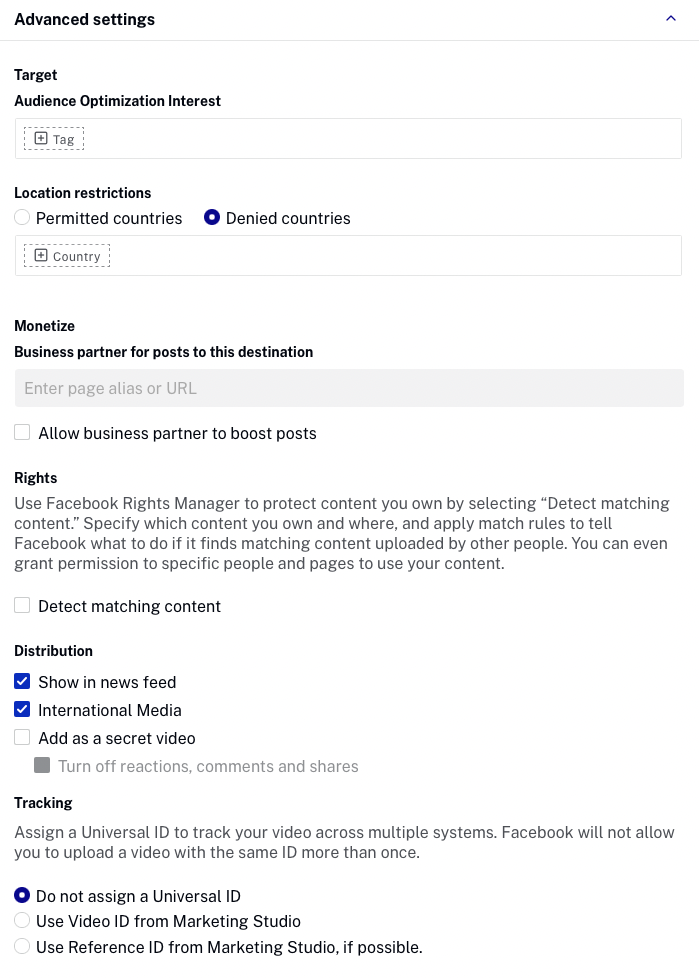
Creating a post for Twitter
When choosing a Twitter destination, the following video details can be entered:
- Tweet - Text to tweet
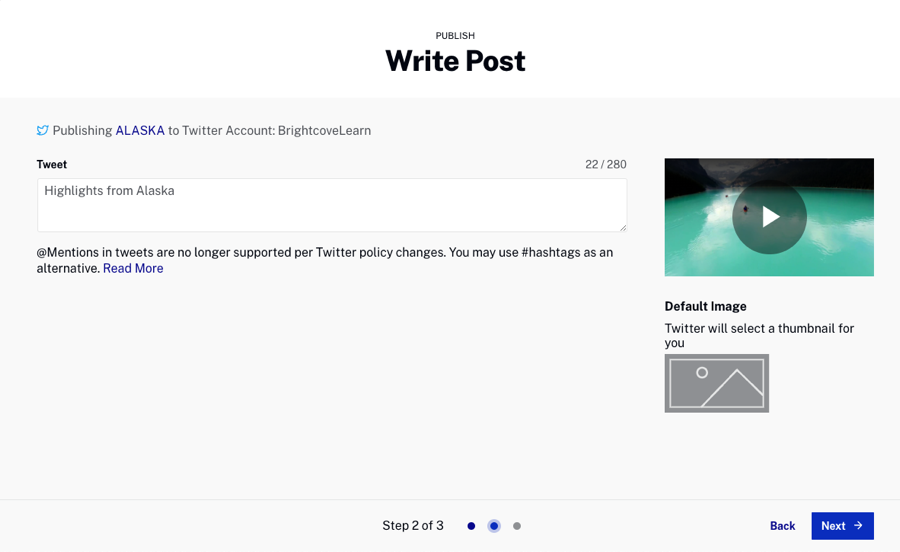
Creating a post for LinkedIn
When choosing a LinkedIn destination, the following video details can be entered:
- Title - Title of the video. YouTube supports up to 100 characters.
- Description - Description of the video. LinkedIn supports up to 255 characters.
- Captions
- No captions - No captions are sent to Facebook
- Upload captions - Allows you to manually upload a captions file
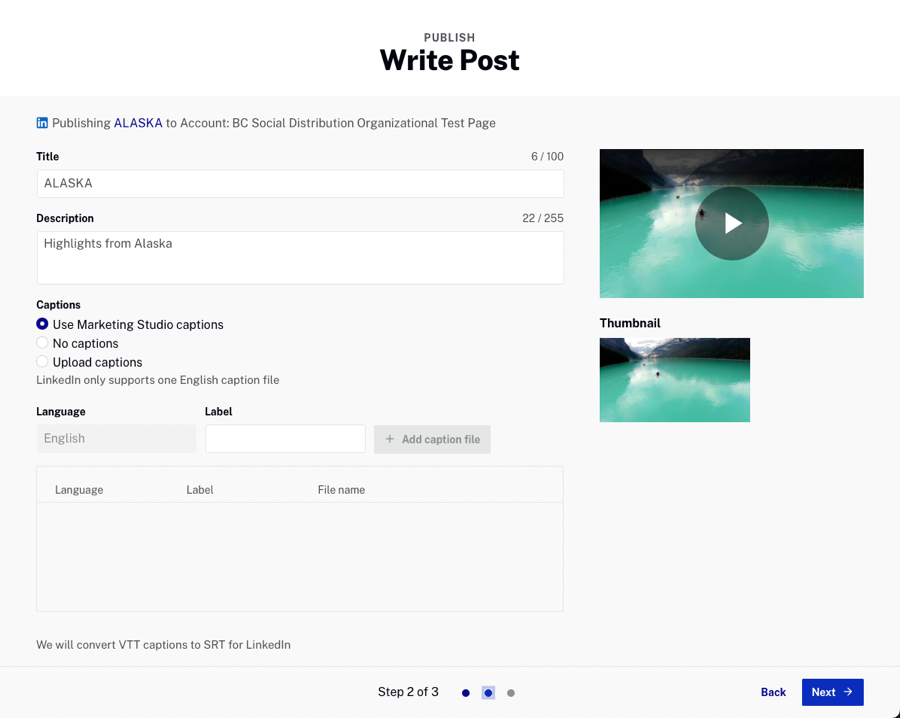
Creating a post for Instagram
When choosing an Instagram destination, the following video details can be entered:
- Caption - Write a caption for the image, video, or carousel: maximum of 2200 characters, 30 hashtags, and 20 tags.
- Share to feed - Choose if you want your post to appear in the feed and reels tabs or only in the reels tab.
- Comments - Comments can be hidden or shown on the post.
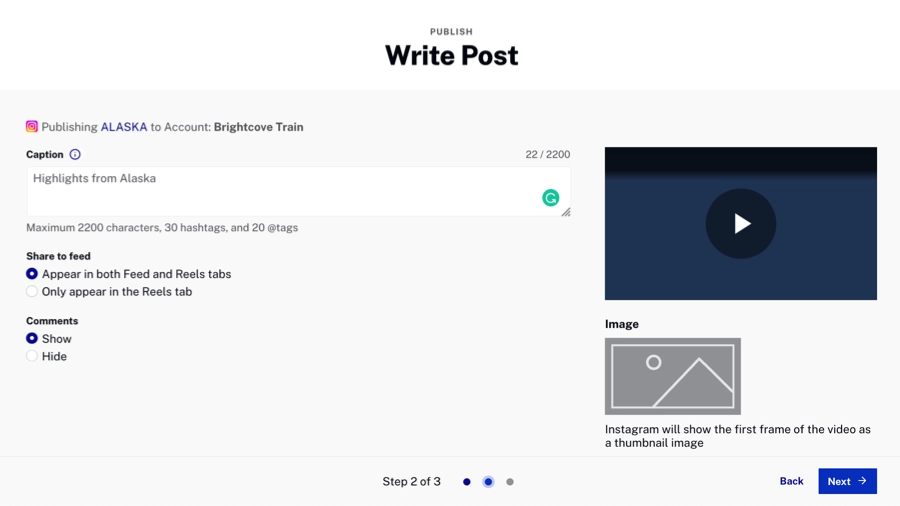
Creating a post for Pinterest
When choosing a Pinterest destination, the following video details can be entered:
- Pin's title- Write the name of your pin. Maximum of 100 characters.
- Description- Describe what your video is about.
- Boards- Choose which board you want to publish your video. You must have at least one board created.
- Destination link- Pinterest destination link
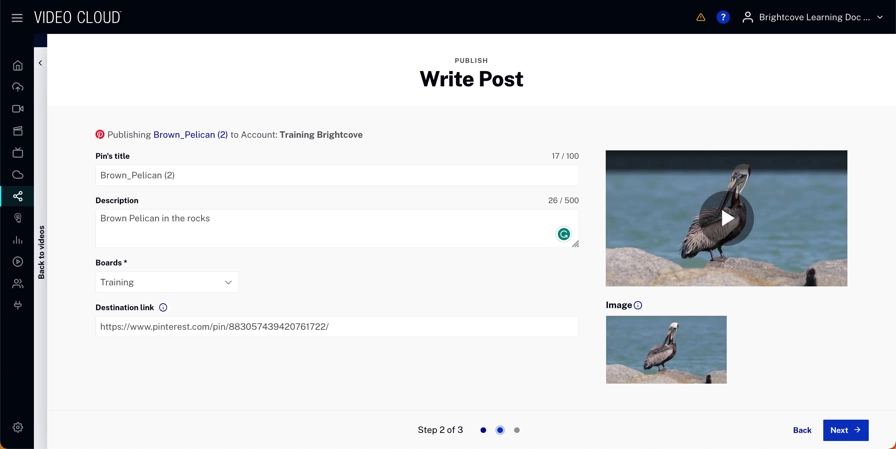
Manually uploading a captions file
Some social destinations provide the option of upload captions when a video is being published to social media. Follow these steps to upload a caption file.
- When creating a social post, select the Upload captions option.
- Click .
- Browse and select a captions file. The captions file should be in .VTT or .SRT format.
- Select the caption Language.
- Click .
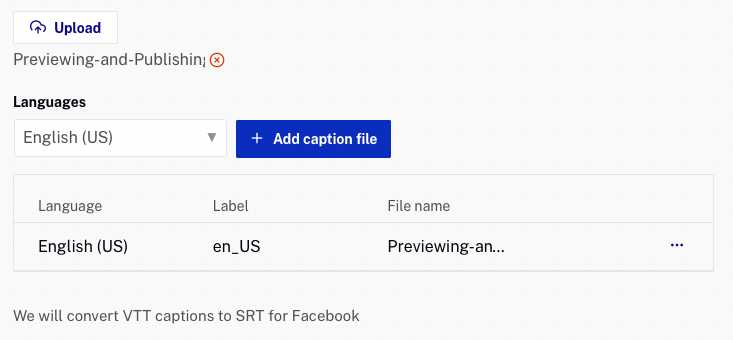
Caption files can be removed by clicking the ellipsis next to the file and then by clicking Remove.
