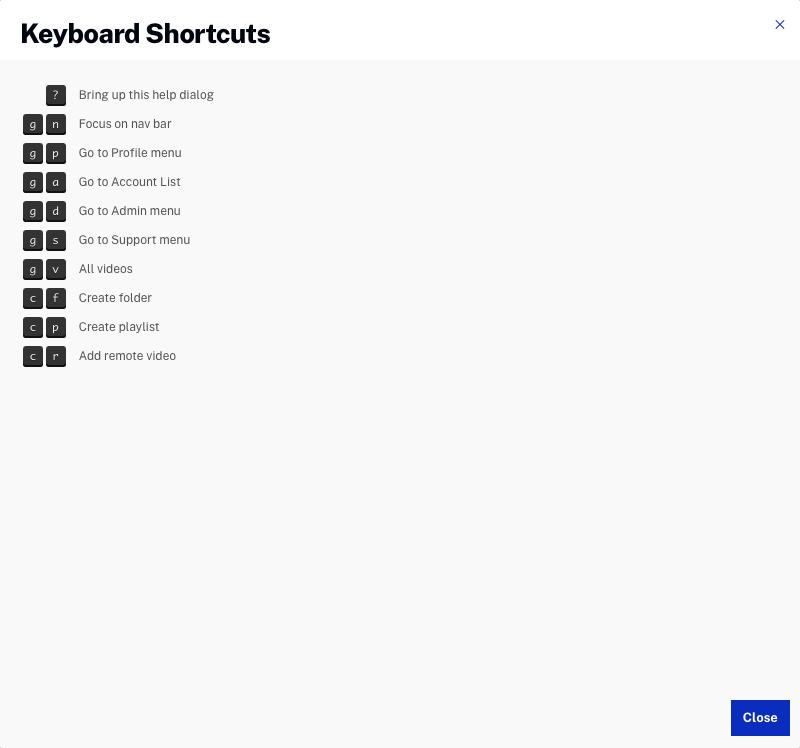Getting Started with the Media Module
Accessing the Media module
To access the Media module, login to Video Cloud Studio and open the Media module.
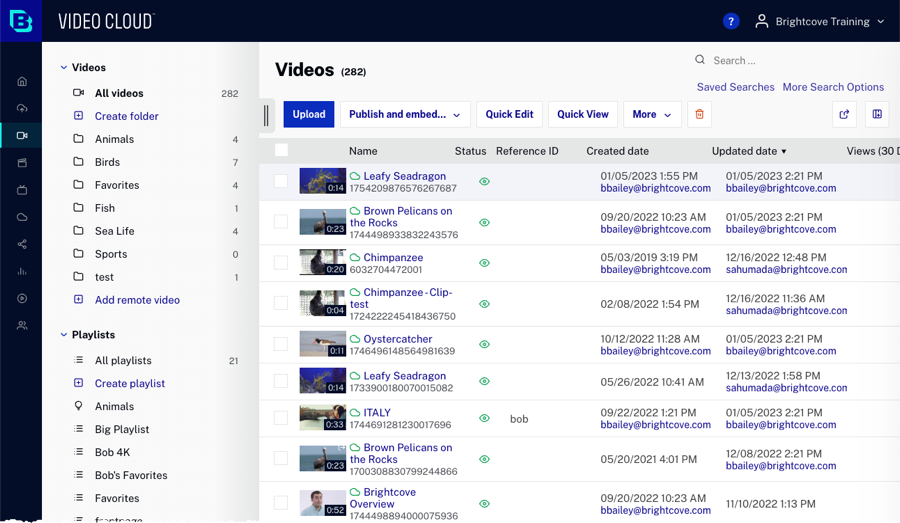
The body of the page will display the following:
- Video thumbnail and duration
- Dynamic Delivery indicator
 - Indicates that the video is enabled for Dynamic Delivery (video was ingested using a Dynamic Delivery ingest profile)
- Indicates that the video is enabled for Dynamic Delivery (video was ingested using a Dynamic Delivery ingest profile) - Indicates that the video is NOT enabled for Dynamic Delivery
- Indicates that the video is NOT enabled for Dynamic Delivery
- Video name
- Video ID - System assigned video ID (unique across all Video Cloud accounts)
- Updated date and time and user ID
- Created date and time and user ID
- Reference Id
- Status
 - Indicates the video is active
- Indicates the video is active - Indicates the video is inactive (can't be played)
- Indicates the video is inactive (can't be played)
The video thumbnail will indicate whether a video is shared into the account, or shared out to another account. In the example below, the first video was shared into this account and the second video was shared out to another account.
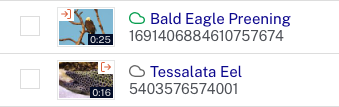
Video thumbnails also indicate videos that are marked as 360 degree videos by adding a 360 badge. For more information on working with 360 degree videos, see Working with 360° Videos.

Multiple videos can be selected by clicking on a checkbox and then shift-clicking on another checkbox. The list of videos can be sorted by clicking on a column header. The Media module uses a "sticky" sort and will remember the sort selection. When you navigate away and come back or login again, the Media module will default to the sort that was last selected.
Created and updated date and time information
The user ID of the user who created and/or updated the video will be displayed in the Created Date/Updated Date columns. If the action was taken via the CMS API, Updated by API will be displayed. Note that if a user who performed an action is removed from an account, their ID will still appear.
There are cases where changes made to a video will not record a user ID and cases where a user ID may not be displayed:
- When a video is retranscoded or if the video source is replaced, the updated date for the video will be updated but the user who initiated the action will not be recorded
- When the images (poster/thumbnail) and/or text tracks are updated, the updated date for the video will be updated but the user who initiated the action will not be recorded
- When a video is shared to an affiliate account, the created date will not display an associated user ID
- When a video clip is created using the Social or Live modules, the created date will not display an associated user ID
This feature was enabled on December 7, 2018. Any videos uploaded or edited after this date will display user information.
Accessing the side navigation panel
The side navigation panel displays video, folder and playlist information. Remote videos can also be added. The side navigation panel is displayed by default.
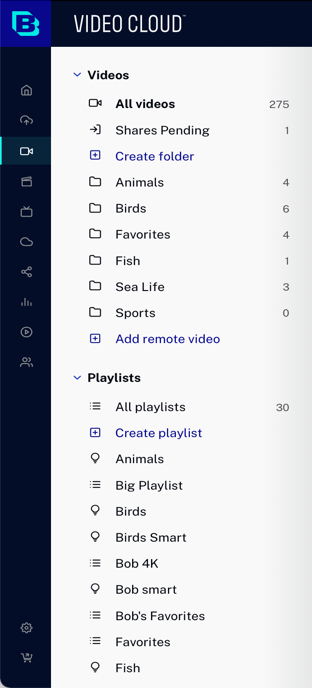
The side navigation button  can be used to hide and show the side navigation panel. The size of the side navigation panel can be changed by clicking on the black border and dragging.
can be used to hide and show the side navigation panel. The size of the side navigation panel can be changed by clicking on the black border and dragging.
Editing video properties
To edit the video properties, click on the video name to open the video properties page. See Editing Video Properties with the Media Module for information on editing video properties using the Media module. To edit video properties for multiple videos at the same time, use the Quick Edit feature.
Deleting videos
To delete videos, click the checkboxes next to the video thumbnails of the videos to delete and then click the delete button (![]() ). Confirm the delete by clicking .
). Confirm the delete by clicking .
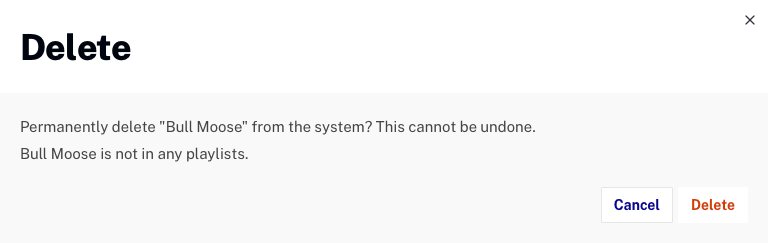
If the video has been added to any manual playlists, that will be indicated.
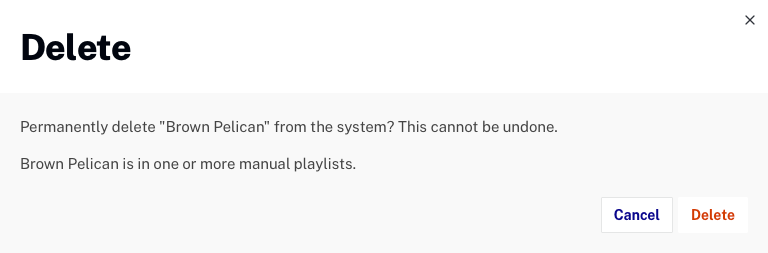
To see which manual playlists the videos is in, click the video title to open the video properties. The Categorization properties will display the manual playlists that the video has been added to.
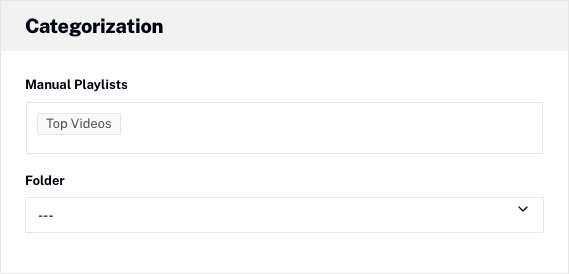
Uploading videos
Click to go to the Upload module to upload videos. For more information on uploading videos, see Uploading Videos Using the Upload Module.
Adding videos to folders
Videos can be added to folders to help organize content. For more information on working with folders, see Organizing Videos Using Folders.
Adding remote videos
With remote videos, you maintain your video files on your own or a third-party system and then provide Video Cloud with the URL of the video files. For more information on adding remote videos, see Working with Remote Asset Videos.
Adding videos to playlists
Playlists can be created to group related video content. For more information on working with playlists, see Creating and Managing Playlists.
Publishing videos and playlists
Videos can be published to different destinations:
- Web Player - Provides a URL to the video or generate the publishing code that can be added to a web page or application
- Email Landing Page - Provides the ability to embed the video poster image into an email, and when clicked, opens the video in a browser tab
- Social Networks - Opens a new browser tab where the video can be published using Brightcove Social
- Gallery In-Page Experience - Creates a new in-page experience using Brightcove Gallery
Sharing videos to other accounts
Media sharing allows publishers to upload videos once and then share the videos to other accounts. The accounts can be your own, corporate accounts or accounts of other publishers. For more information on sharing videos to other accounts, see Media Sharing using the Media Module.
Exporting video data
The Media module provides the ability to export video metadata for all of your videos or a subset of videos to a .csv file. For more information, see Exporting Video Data.
Using Quick View
The Quick View panel can be used to quickly view video properties. To open and close the Quick View panel, click Quick View. The panel will display a subset of the video properties for the selected video.
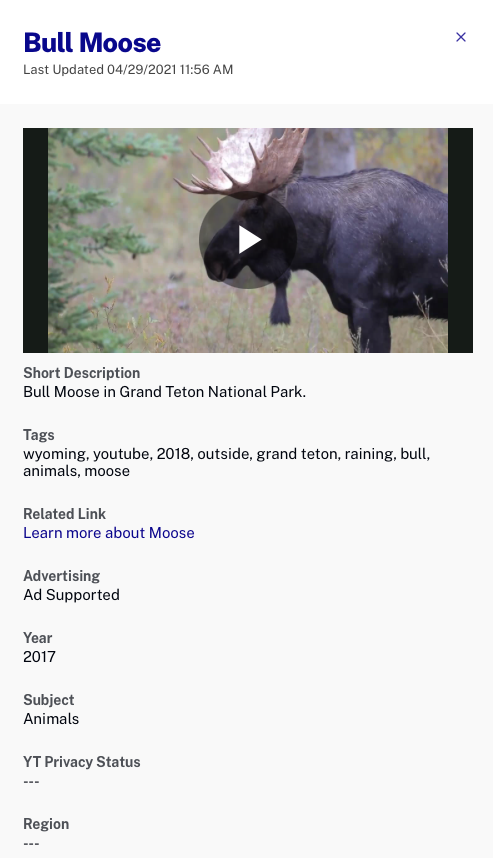
Note that the Quick View panel is read-only. If multiple videos are selected, Quick View will display the properties for the last video selected.
Searching for videos
The Search field can be used to search the videos and playlists in your account. For more information, see How to Search for Videos and Playlists in the Media Module.
Customizing the column display
The columns that appear in the body of the page can be customized by clicking on the columns button (![]() ) and then selecting the columns that should be displayed.
) and then selecting the columns that should be displayed.
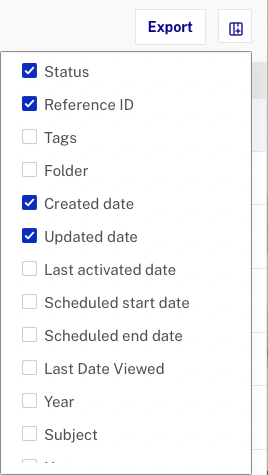
Note that the list of columns will also include any custom fields that have been created for the account. As more columns are selected, it is possible to horizontally scroll to see all of the columns.
Keyboard shortcuts
Pressing the ? key in the Media module will open a list of the shortcut keys that are available.