Getting Started with Video Cloud Studio
To access Video Cloud Studio, navigate to: https://studio.brightcove.com. Sign in with your email address and password. The home page provides the ability to:
- View system notifications
- Select an account and view the user profile
- Access Video Cloud modules
- Manage Video Cloud settings
- View the Video Cloud dashboard
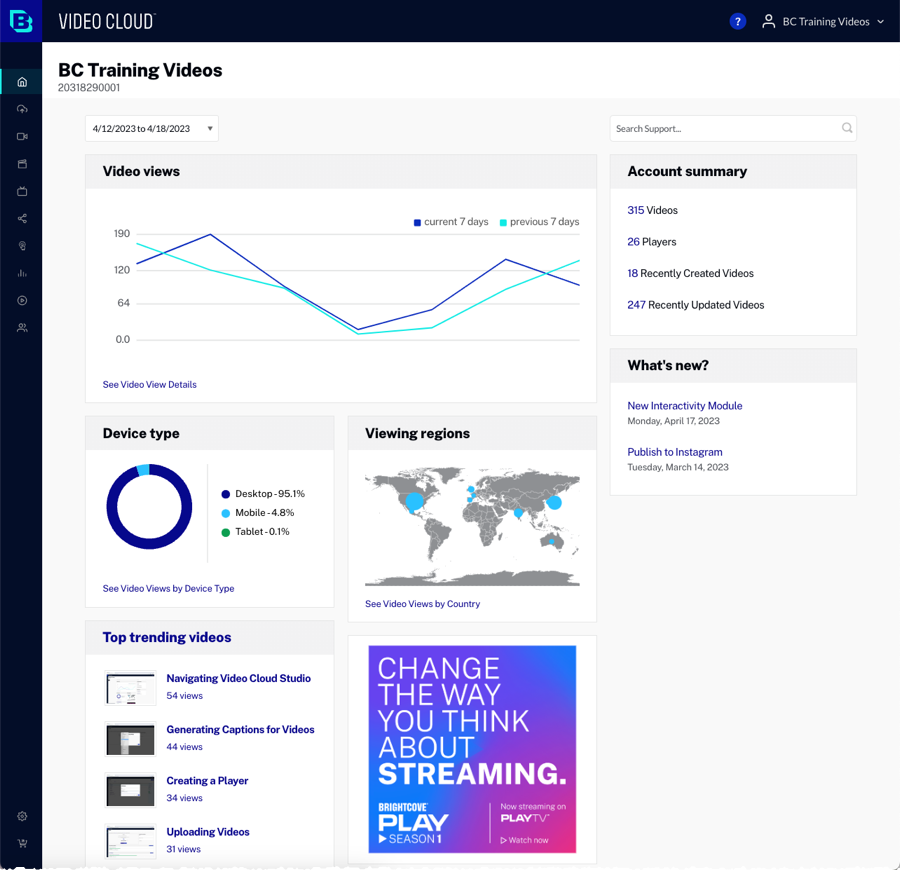
You can have a maximum of 5 sessions at any time. A session is initiated any time you log in with the same email address. Once a 6th session is started, the oldest session is invalidated. The Video Cloud Studio session timeout is 24 hours.
Viewing system notifications
The Video Cloud Studio header will display a bell icon ![]() when there are system notifications available. Clicking the icon will display the list of system notifications.
when there are system notifications available. Clicking the icon will display the list of system notifications.
The Video Cloud Studio header will display a warning icon ![]() when there are system issues. Clicking the icon will open the Brightcove System Status page.
when there are system issues. Clicking the icon will open the Brightcove System Status page.
Selecting an account
If you have access to multiple Video Cloud accounts, the Video Cloud account selector can be used to select the Video Cloud account you want to access. To switch accounts, click on the Profile icon in the top right corner of Video Cloud Studio. The current account name appears in the header and above the account list.
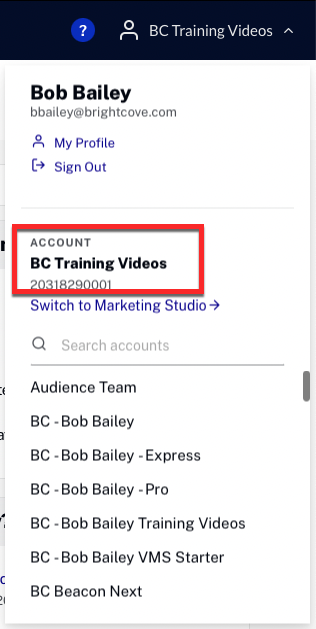
Click the My Profile link to update your user information and password. For more information, see Managing Profile Information.
Accessing modules
The Video Cloud Studio primary navigation provides access to the Studio modules.
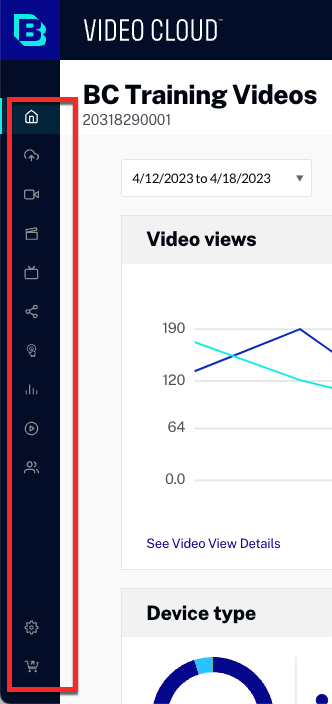
Note that the modules that you have access to are based upon your Video Cloud subscription and user profile.
- Upload - Upload videos to your Video Cloud account
- Media - Set video properties, organize videos using folders and publish videos
- Gallery - Create video portals for your video content
- Live - Create and stream live events
- Cloud Playout - Create live linear channels for videos
- Social - Distribute videos to social media accounts
- Interactivity - Add interactivity to videos, for example, clickable links, chapters, polls and quizzes
- Analytics - View analytics on video and player performance
- Players - Create and style players and generate publishing code for players
- Campaign - Connects video analytics from Video Cloud to marketing automation platforms
Viewing the dashboard
The Video Cloud Studio home page displays the Video Cloud dashboard. The dashboard contains a series of "cards" which provide high level metrics on the videos in your account. The following cards are available:
- Video views - Displays number of video views per day for the time period selected. Clicking the See Video View Details link will open the Performance Report where you can view video performance.
- Account summary - Displays total number of videos and players in the account and the number of recently created and updated videos. Clicking on a number will open the Media or Players module.
- Device type - Displays type of devices used to watch videos for the time period selected. Clicking the See Video Views by Device Type link will open the Performance Report where you can view video performance by device type.
- What's new? - Displays Video Cloud product updates. For a complete list of updates, see the Video Cloud Studio Release Notes.
- Top trending videos - Displays videos with the most views for the time period selected. Clicking the card title link will open the Performance Report where you can view video performance.
- Viewing regions - Displays viewer locations for the time period selected. Clicking See Video Views by Country will open the Performance Report where you can view video views by country.
Managing settings
The Video Cloud Studio settings can be accessed by clicking the Admin icon in the primary navigation. The Video Cloud Admin menu provides access to:
- Account Information - View information about the current Video Cloud account
- Manage Users - Manage the users who are authorized to use Video Cloud Studio
- Account Settings - Configure general account settings
- Upload Settings - Provides options to customize the Upload module
- Ingest Profiles - Manage the ingest profiles in your Video Cloud account
- Video Fields - Mark standard video fields as required and also view, create, and modify custom metadata fields for the account
- Language Settings - Configure support for additional metadata languages
- Playback Rights - Configure playback rights
- Media Sharing - Share videos to other accounts
- Server-Side Ad Settings - Configure server-side ad settings
- Player Settings - Provides the option of using basic user name and password authentication for access to the Player Management and Delivery System APIs
- Integrations - Integrate Zoom meetings into Brightcove Live
- Live Settings - Manage the settings used by the Live module
- API Authentication - Create and manage API credentials
- Billing - View billing information for the account
Localization
The Video Cloud Studio language can be changed by changing the language in your profile. The following languages are supported:
- English
- Spanish (Spain)
- Japanese
- French (France)
- Chinese (Traditional)
- Korean
For more information, see Managing Profile Information.
