Setting the Player Update Mode and Version
A major advantage of the Brightcove Player is its ability to be customized. Customization allows for brand-specific user interface elements and colors, interactive elements, integration with any 3rd-party advertising or analytics system, and much more. But customization can also make the player different from the version Brightcove tests as part of the regular quality assurance and release process. For customers who have customized their players and want to make sure new versions do not break player or site behavior, Brightcove offers customers the ability to opt out of regular automatic version updates.
As part of the Player settings, the Update Mode and Player Version can be configured. The Update Mode controls how player updates are handled. The Player Version is used to set the player version. Being able to control the Update Mode and Player Version provides these benefits:
- Publishers can try pre-release player versions without having to use the API
- Publishers can control when player updates are made
Player update process
Brightcove is committed to providing the latest functionality and bug fixes to customers as quickly as possible. As part of the agile delivery discipline, Brightcove strives to divide feature enhancements and bug fixes into incremental updates that can be released every couple of weeks (For more information about this, see Brightcove Player Release Notes). The release process consists of unit tests, automated integration and regression tests, as well as manual tests on a representative sample of customer sites - where the page is modified locally in the test environment. After a new version has passed all tests, Brightcove releases it as a pre-release. This allows customers to choose this version explicitly using the Player Management API or using the player version selector drop-down in the Player module. At this point, no players are updated except those that have explicitly chosen the new version. If you are using the default automatic update mode and want to make sure your site will work properly with the next global update, you can create a special test player with the new version and try it on a test or staging version of your site during the pre-release period.
Major version updates
Major version updates are indicated by a change to the first number in the version identifier, for example the major version of 6.42.5 is 6. A change to the major version indicates a significant change to the way an API works, which may break an existing integration. Because of this, and in order to prevent problems with your site, automatic updates will not be made for major version updates. That means that your player will effectively be locked at the final release of a major version even if you have selected automatic update mode.
Managed release
Brightcove generally allows about a week for customers to try a pre-release before a managed release begins. Managed release is the process of running a controlled A/B test across production web sites. The managed release system allows loading the new version of the player on a small percentage of page loads for a short period - usually a few hours. During this time, Brightcove collects data so the performance of the old and new versions can be compared. The distribution of number of errors, number of minutes viewed, number of ad starts, and several other metrics are all examined. Brightcove looks at distributional counts and summaries of the data, but also at outliers, sites that have greater than average differences in the tracked metrics. After careful review of all the data, either the update is committed or rolled back. If it is decided to roll it back, small updates may be made to fix an identified problem and then the managed release is re-run.
Setting the player update mode
To edit the player Update Mode, follow these steps.
- Open the Players module.
- Click on a player to open the player properties.
- Click Player Information in the left navigation menu.
- Select an Update Mode. Both Automatic and Manual modes are available.
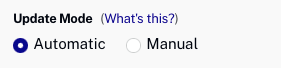
Automatic player updates
Automatic is the default mode. Automatic causes the player to be updated whenever Brightcove promotes a player version to “current default” status. When Automatic is selected, the Player Version options are Always latest release and Always latest pre-release.
Note: For information on the latest pre-release player version, see the Brightcove Player Pre-Release document.
Manual player updates
In Manual mode, players will not be automatically updated. This is also referred to as "locking" the player. When this option is chosen for a player, that player will not be part of the managed release process and will remain at the chosen version. You should think carefully before choosing this mode because it means you will no longer get automatic bug fixes or feature enhancements. At some point, old player versions will no longer be supported. You should use the Manual mode only as a temporary solution while you resolve conflicts between the existing version of the player and the latest version. When Manual mode is selected a specific player version can be selected using the Player Version dropdown list.
Reasons to choose Manual updates
- Advanced advertising configuration - If you are using the IMA or FreeWheel plugins and have made any configuration or extension of ad behavior not possible through the Studio UI, including setting custom configuration parameters or interacting with the plugin using JavaScript in a custom plugin or page logic, this may be a reason to lock your player.
- 3rd-party plugins - If you are using an analytics or other plugin provided by a 3rd party, recognize that these plugins are not maintained by Brightcove and may be sensitive to minor changes in JavaScript event behavior of the player. Brightcove recommends that users of these plugins lock their players.
- Significant CSS changes - Examples of significant CSS changes include: changing layout, sizing, positioning of elements, or changes that would not endure changes to layout, sizing, or positioning after an update. Examples of safe CSS changes: changing text, background colors, or changing fonts in a way that doesn't affect layout.
- Click .
Make sure to publish any changes that are made to the player.
Setting the player version
The Player Version is used to set the player version. If the update mode is Manual and a new player version is available, a message will be displayed.
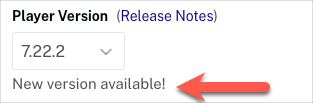
To edit the Player Version, follow these steps.
- Open the Players module.
- Click on a player to open the player properties.
- Click Player Information in the left navigation menu.
- If the Update Mode is set to Automatic, the Player Version will be:
- Always latest release - This option will cause the player version to be updated to the latest release version automatically as new release versions are available
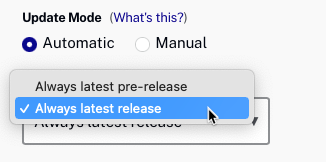
- Always latest release - This option will cause the player version to be updated to the latest release version automatically as new release versions are available
- If the Update Mode is set to Manual, select a specific Player Version.
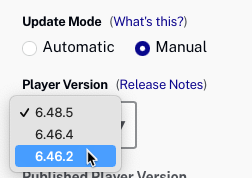
- Click .
Make sure to publish any changes that are made to the player.
Support
Brightcove Technical Support will provide support and advice to any customer with a current support contract using any version of the Brightcove Player. However, bug fixes will only be applied to the latest revision of a major version. After a major version is released, certain bug fixes will be applied to the last revision of the previous major version for up to 6 months.
Brightcove hopes that these options provide you with the tools you need to ensure the best possible player experience on your site while also providing the maximum customization options.
