Managing Live Settings
The Live settings allow you to manage fill slates and Live credentials.
Managing fill slates
Fill slates are content that can be served when there are gaps in a live stream ad break. Slates can be used to provide a "Be right back" message or any other content you want to display. All Zencoder input formats are supported.
To add a fill slate, follow these steps.
- Open the Admin module.
- In the left navigation, click Live Settings.
- Click .
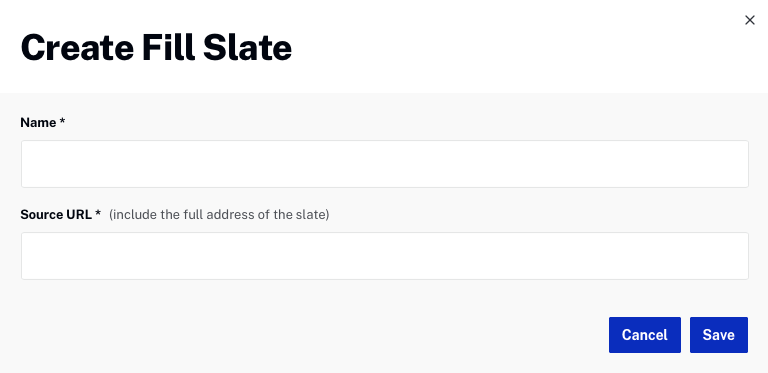
- Enter a Name.
- Enter the Source URL for the slate.
- Click . The ingestion process for the slate will begin.
To delete a fill slate, click the delete button (![]() ) next to the fill slate.
) next to the fill slate.
Managing credentials
Credentials are used by both the Live API and Live module. If you are creating a new Live Video Cloud credential, you must first create an API Authentication credential. The client ID and client secret that are created will be used when creating the Live Video Cloud credential. When creating FTP, S3 or RTMP credentials, an API Authentication credential is not needed.
If you are creating an S3, FTP or RTMP credential, skip to step 5. To create a Live Video Cloud credential, start by creating an API credential.
- Open the Admin module.
- In the left navigation, click API Authentication. The API Authentication page will open displaying your current client registrations.
- Click to create a new API credential. The following APIs should be selected.
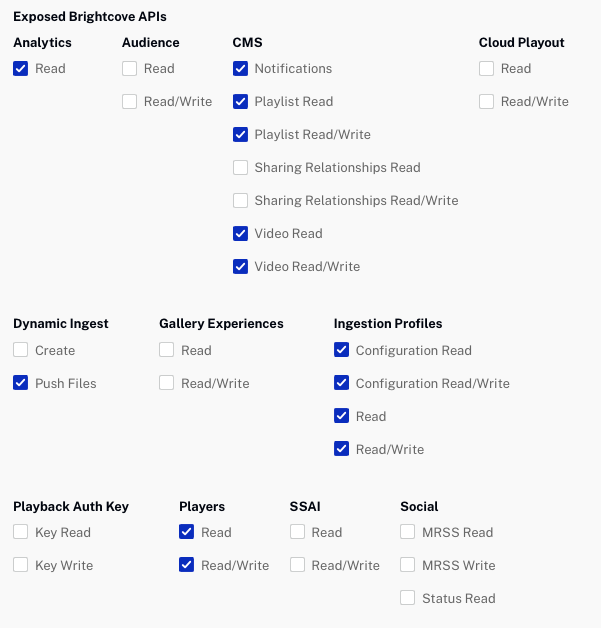
- When the credential is created, save the Client ID and Client secret values. These will be needed when creating the Live Video Cloud credential.
- In the left navigation, click Live Settings.
- Click .
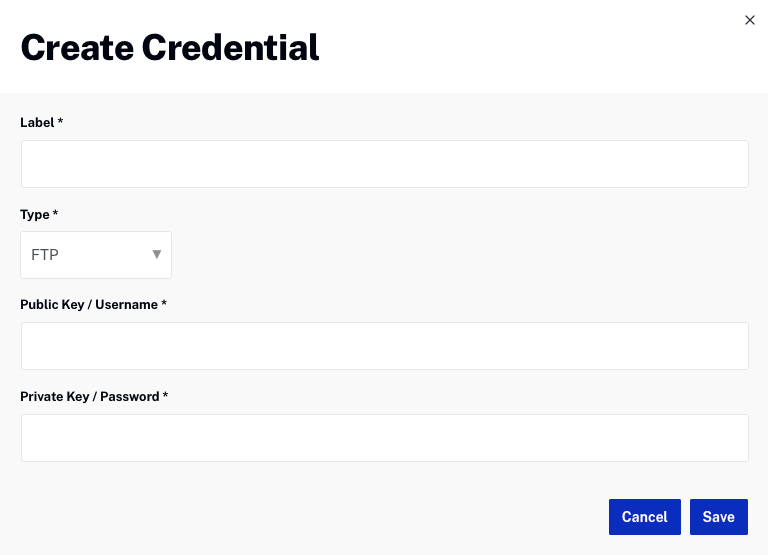
- Enter a Label. This is the name that will be used internally to refer to the credential.
- Select a Type:
- FTP - Used to save the VOD asset to an ftp location (API use)
- RTMP - Used to create RTMP credentials to be used by the encoder
- S3 - Used to save the VOD asset to an Amazon S3 account (API use)
- Video Cloud - Used to save the VOD asset to a Video Cloud account (API use)
- For the Public Key / Username, enter the following depending on the type of credential:
- FTP - Enter the username for the FTP site
- RTMP - Enter the username that the encoder will use to authenticate
- S3 - Enter the username for the S3 account
- Video Cloud - Enter the Client ID generated for the API Authentication credential
- For the Private Key / Password, enter the following depending on the type of credential:
- FTP - Enter the password for the FTP site
- RTMP - Enter the password that the encoder will use to authenticate
- S3 - Enter the password for the S3 account
- Video Cloud - Enter the Client secret generated for the API Authentication credential
- Click .
The credential will appear in the list of credentials. To delete a credential, click the delete button (![]() ) next to the credential.
) next to the credential.
