Managing Ingest Profiles
Ingest profiles contain the transcode settings that will be used when videos are uploaded using the Upload module or the Dynamic Ingest API.
To access the Ingest Profiles administration page, open the Admin module and then Ingest Profiles. Note that to access the Ingest Profiles administration page, you must be a Video Cloud Studio user with the Administrator role.
A list of ingest profiles will appear.
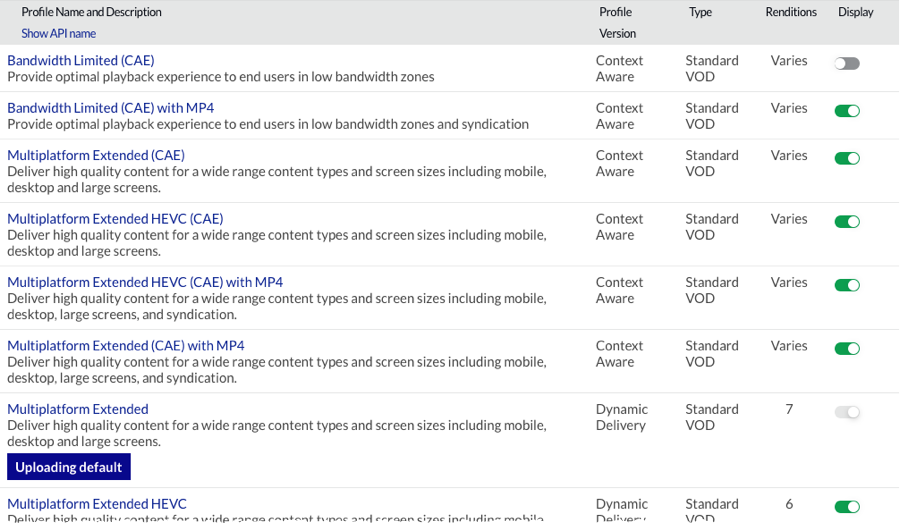
The page will display the following information:
- Profile Name and Description
- Profile Version - Indicates the type of transcoding that is used. Note that the types that appear are based upon how your account is configured:
- Dynamic Delivery - Dynamic Delivery transcoding is used. For information on Dynamic Delivery, see Overview of Dynamic Delivery.
- Context-Aware - Context-Aware transcoding is used. For information on Context Aware Encoding, see Overview of Context Aware Encoding.
- Type - Type of ingest profile
- Standard VOD - Indicates that this is a default profile provided by . This type of profile can't be edited or deleted.
- Custom VOD - Indicates that this is a custom ingest profile.
- Standard Live - Indicates that this is a default Live profile provided by . This type of profile can't be edited or deleted.
- Custom Live - Indicates that this is a custom Live ingest profile.
- Renditions - The number of video renditions that may be created.
- Display - Determines whether the profile is displayed and can be selected in the Upload module.
For specific details on the Brightcove supplied ingest profiles (profiles with a Type of Standard VOD or Standard Live), see one of the following documents:
- Dynamic Delivery or Context-Aware Profile Version - Standard Ingest Profiles for Dynamic Delivery and Context Aware Encoding
- Standard Live Types - Standard Live Ingest Profiles
Using the Ingest Profiles administration page, you can:
Creating a new ingest profile
To create a new ingest profile, click .
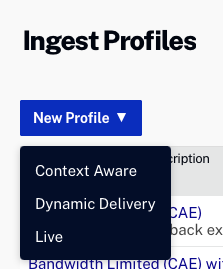
The process to create a new ingest profile will vary based upon the type of profile being created. See one of the following documents for details on how to create a custom ingest profile:
Editing ingest profiles
The Ingest Profiles administration page can be used to edit ingest profiles. Note that the default set of ingest profiles (marked Standard VOD) can't be edited.
To edit an ingest profile:
- Open the Admin module.
- Click the Ingest Profiles link.
- Click on the ingest profile to edit.
- Use the Profile Editor to edit the profile definition.
- Click .
Deleting ingest profiles
The Ingest Profiles administration page can be used to delete ingest profiles that are no longer needed. Note that the default set of ingest profiles (marked Standard VOD) can't be deleted but they can be hidden if they are not needed.
To delete an ingest profile:
- Open the Admin module.
- Click the Ingest Profiles link. The Ingest Profiles administration page will open displaying the ingest profiles that have been created for your account.
- Click the delete icon (
 ) next to the ingest profile or click the profile name and then click Delete Profile.
) next to the ingest profile or click the profile name and then click Delete Profile. - Confirm the deletion by clicking .
Selecting a default ingest profile
A default ingest profile can be configured for when videos are uploaded and when clipping using the Social module. The upload default profile is indicated with 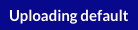 next to the profile name. The social clipping default profile is indicated with
next to the profile name. The social clipping default profile is indicated with  next to the profile name.
next to the profile name.
To select a default ingest profile for uploading/clipping:
- Open the Admin module.
- Click the Ingest Profiles link. The Ingest Profiles administration page will open displaying the ingest profiles that have been created for the account.
- Click the ingest profile name for the profile you want to set as the default.
- Click the Uploading or Social clipping link at the top of the page to set current profile as the default.

Hiding and showing ingest profiles
Ingest profiles can be hidden by clicking the slider associated with the profile to the Hide position. This is useful to hide default profiles that may not be needed.

Ingest profiles that are hidden will not appear in the Ingest Profile list in the Upload module.
