The Slide Sync Experience displays a video and related PDF in a side by side view. As the video plays, the pages in the PDF will change to correspond to what is being presented in the video. All video interactivity will also display.
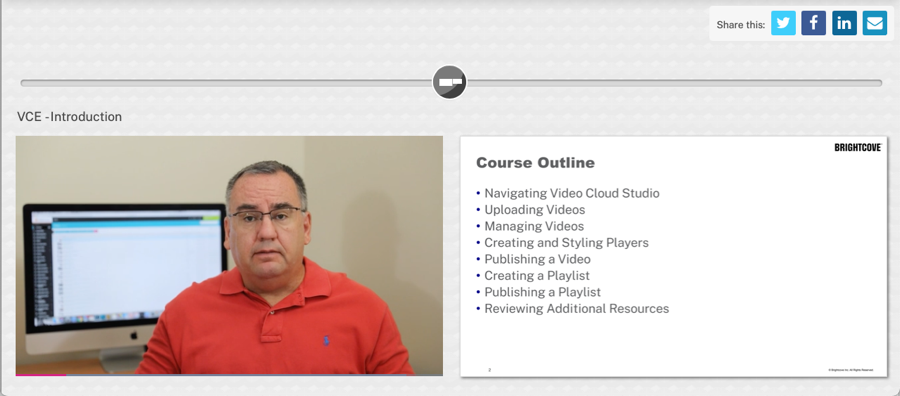
Creating a new experience
Follow these steps to create a new Slide Sync Experience:
- Login to Video Cloud Studio.
- Open the Interactivity module.
- In the left navigation, click Experiences > All experiences.
- Click .
- Enter an Experience name.
- In the list of experience types, click Slide Sync.
- Choose a layout.
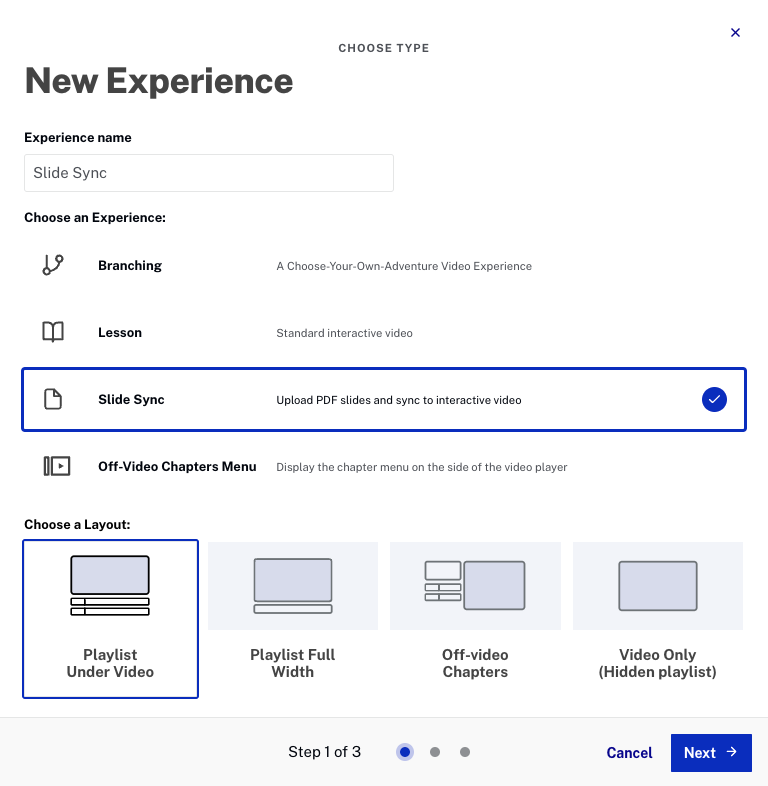
- Click .
- Select one or more projects to add to the experience.
- Click .
- Confirm the experience settings and then click .
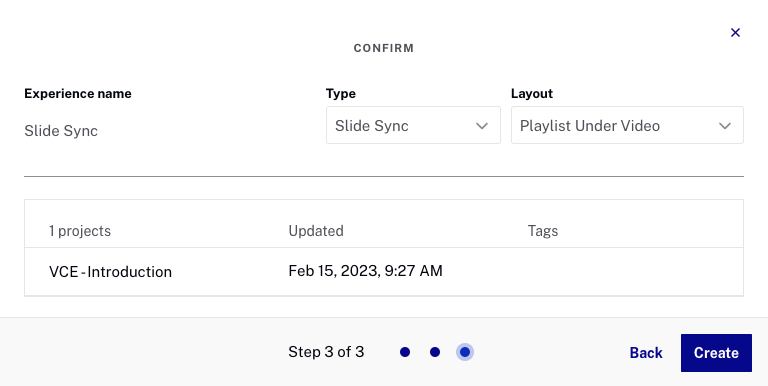
- Confirm that the Annotation Editor opens with the first selected video displayed. All videos in the experience will be displayed below the preview player.
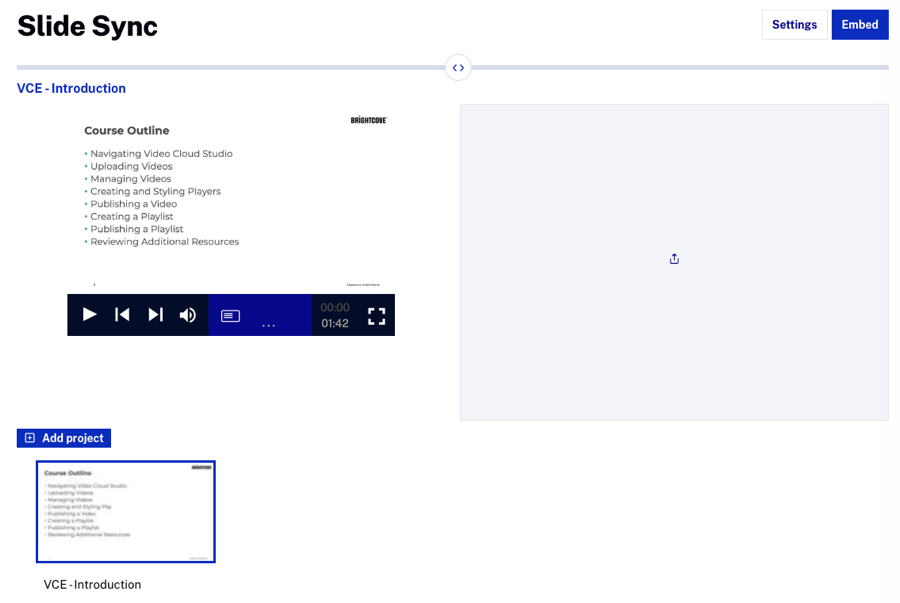
- Add PDF slides to the experience by dragging a file into the drop zone or by clicking anywhere in drop zone and browsing to select a file.
- The slides must be in PDF format
- The first page in the PDF will appear and sync to the 0 second point in the video
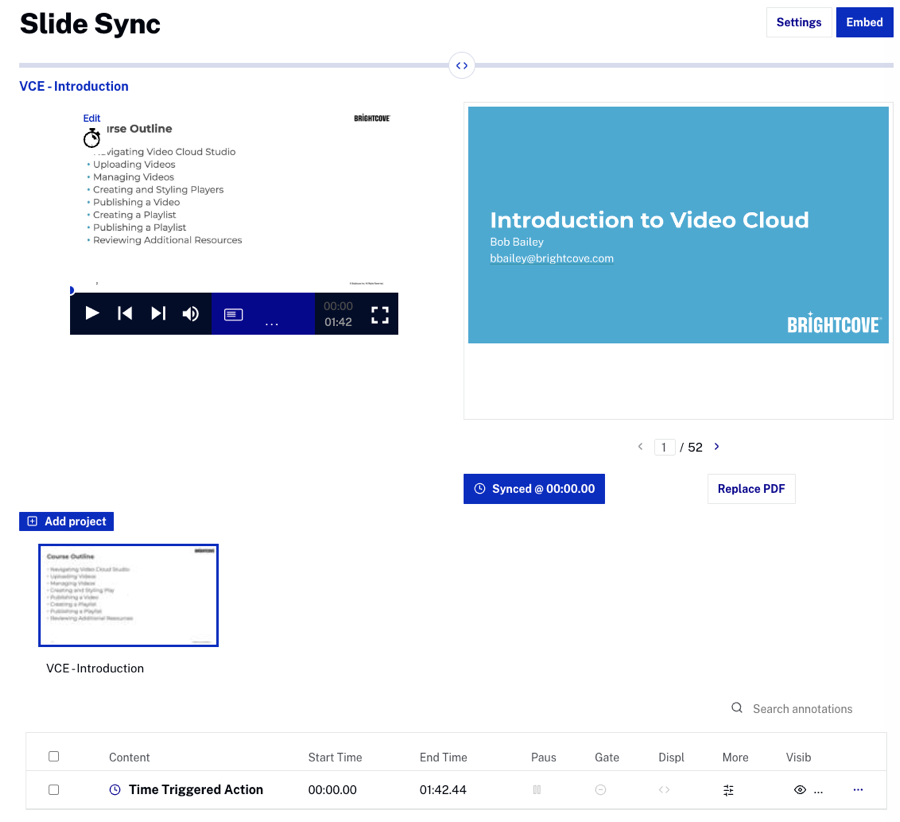
Syncing slides
To sync the slides with the video, follow these steps:
- Play video to the point where the slide should change.
- Use the arrow icons below the PDF preview to navigate to the page to display for the corresponding place in the video.
- Click the button below the PDF preview to sync the PDF with the current place in the video.
- (Optional) To add a chapter marker at the same time as the slide change, click the chapter marker icon after syncing a slide, add the chapter title and then click Done.
- Repeat these steps until all slides are synced for the video.
Changing the size ratio of the video and slides
To change the size ratio of the video and the slides, follow these steps:
- Add a time triggered action to the video.
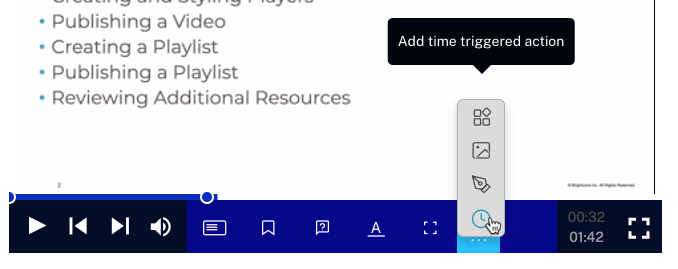
- For the Addon Type, enter
slider. - For the Command, enter
change. - Click ADD NEW next to Command Data.
- For the Key, enter
newValueand for the Value, enter the percent of the width that the video should consume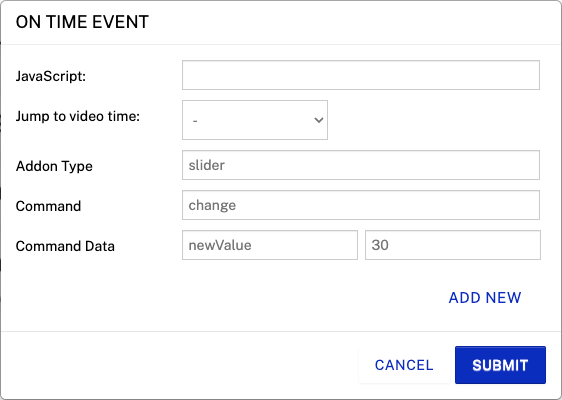
- Click .
Adding other annotations
Other annotations can be added to the video the same way you would add them to any other interactive video project.
Adding more videos and slides
- To add another video, click to add more projects.
- Select additional videos.
- Click .
Embedding and previewing an experience
In order to display an experience inside of a web page or application, embed code must be generated. You can also share a preview link or generate a dedicated landing page for an experience. For information, see Generating Embed Code for an Experience.
Configuring experience settings
The experience settings can be used to change the experience title, tags and to control the behavior of the experience. For information, see Creating and Managing Experiences.
