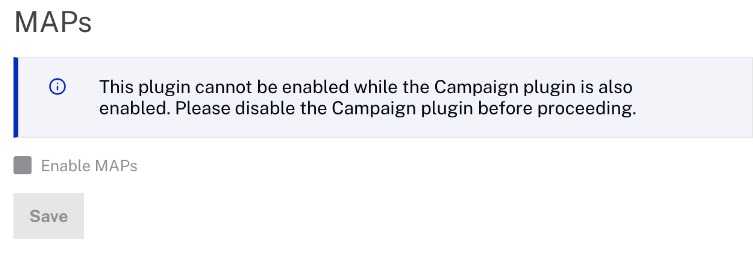General Network Troubleshooting Steps
Open Browser Console:
Right-click on a page and select Inspect or press F12 to open the browser console.
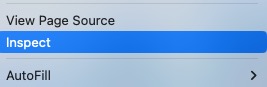
Click on the Network tab.

Filter Network Requests:
In the Filter text field, enter the specific query term (for Marketo and HubSpot detailed below ).
Refresh the page or playback the video to see the network request appear.
Verifying Marketo Script
Confirm Script Loading:
Using the General Network Troubleshooting steps, filter by
munchkin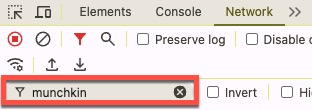
Load or refresh the page where your Brightcove Player is published.
Ensure at least one call to the Marketo.com-hosted munchkin.js file is present.
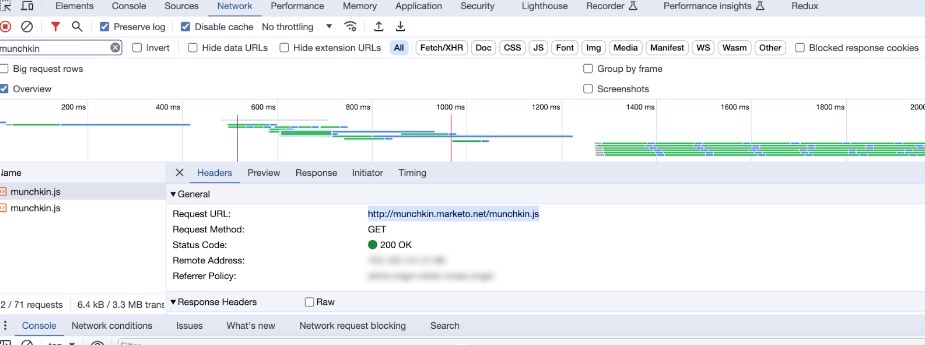
A
200 OKresponse indicates that your player has successfully been set up with a connection to Marketo.Confirm Playback Events:
Filter by
visitWebPage.Begin video playback.
Check for network requests at the following video percentiles: 25%, 50%, 75%, 95%.
Select a network request and click on the Payload tab.
Verify data in the
_mchQpproperty, which should include:provider=brightcovevideoId={VIDEO_ID}videoName={URL_ENCODED_VIDEO_NAME}account={BC_ACCOUNT_ID}player={BC_PLAYER_ID}timeWatched={SECONDS_WATCHED}percentile=[25|50|75|95]
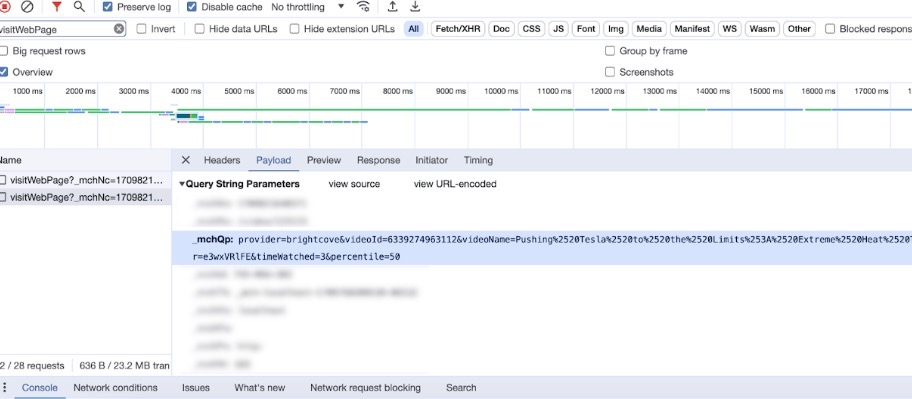
Verifying HubSpot Script
Confirm Script Loading:
Using the General Network Troubleshooting steps, filter by
hs-scripts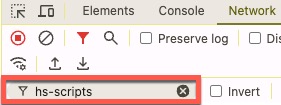
Load or refresh the page where your Brightcove Player is published.
Ensure network requests to HubSpot are appearing.
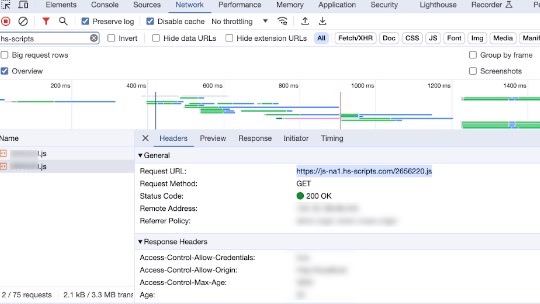
A
200 OKresponse indicates that your player has successfully been set up with a connection to HubSpot.
Confirm Playback Events:
Using the General Network Troubleshooting steps, filter by
ptq.gifBegin video playback.
Check for network requests at the following video percentiles: 25%, 50%, 75%, 95%.
Skipping ahead will trigger the network request for the corresponding skipped percentile.
Replay the video to trigger events again if needed.
Select a network request and click on the Payload tab.
Verify data in the
_mchQpproperty, which should include:provider=brightcovevideoId={VIDEO_ID}videoName={URL_ENCODED_VIDEO_NAME}account={BC_ACCOUNT_ID}player={BC_PLAYER_ID}timeWatched={SECONDS_WATCHED}percentile=[25|50|75|95]
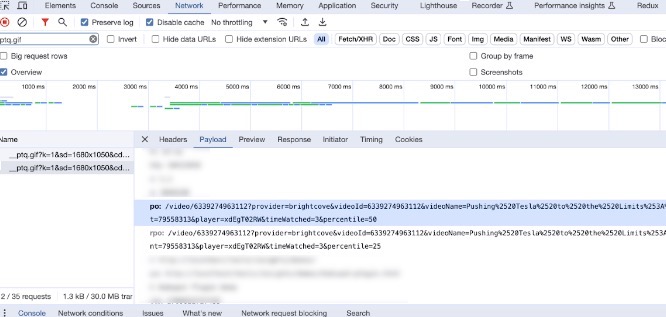
Considerations for Campaign-Enabled Players
Minimum Player Version
The plugin requires a minimum player version of v7.13.4
Compatibility
MAPs cannot be enabled simultaneously with the Campaign plugin.
You must disable the Campaign plugin before enabling MAPs to avoid conflicts.
Enabling MAPs on a Campaign-enabled Player
A warning prompt users to disable the Campaign plugin before enabling MAPs.