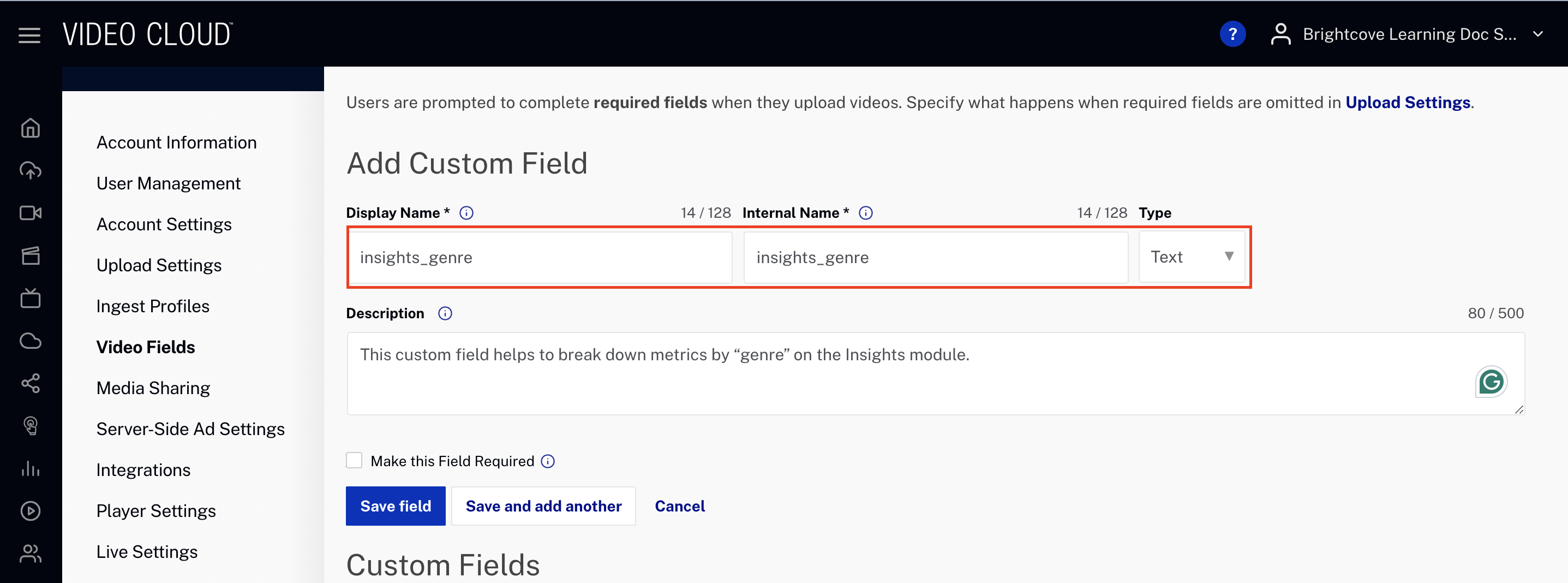Editing Video Properties using the Media Module
Introduction
To view and edit the properties for a video, open the Media module and click the video title link. The video properties page will open.
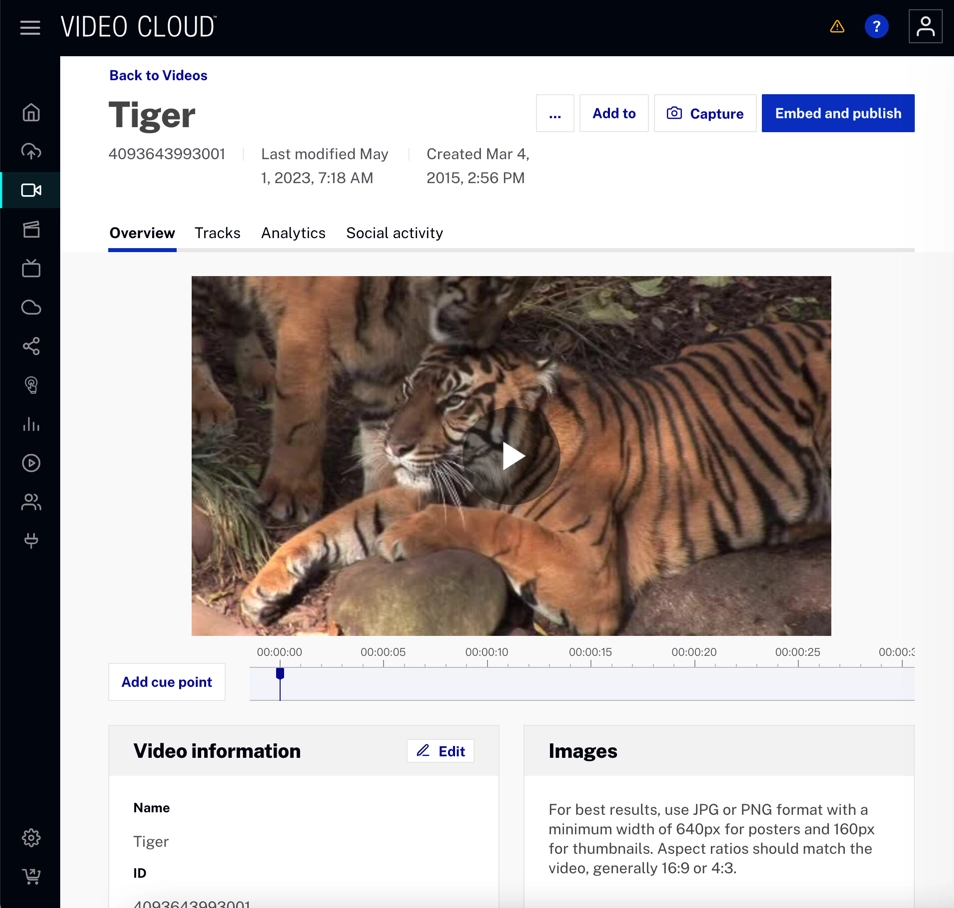
Buttons at the top of the video properties page provide the ability to:
- Deactivate/activate and delete videos
- Move the video to a folder or add it to a playlist
- Capture new poster and thumbnail images
- Publish a video
If the video is activated, the Deactivate option under the three dots button can be used to deactivate the video. If the video is deactivated, the Activate option can be used to activate the video. Videos that are deactivated cannot be played in a Brightcove Player.
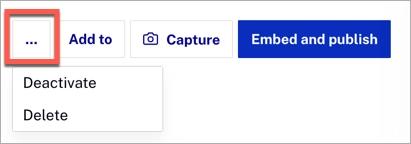
The preview player at the top of the page can be used to view the video.
The video properties are organized into the following sections:
- Video Information
- Categorization
- Video Files
- Media Sharing
- Images
- Custom Fields
- Availability
- Playback Restrictions
- Tracks
- Analytics
- Social Activity
- Privacy
To edit the video properties, click the Edit button in the section or double-click in the section. Some sections allow properties to be edited directly (i.e. Categorization).
Required fields
Your Video Cloud account may be configured with required metadata fields. If a video is inactive, you can freely edit and save its metadata without supplying all required metadata. Also, videos can't be activated until all required metadata has been entered. If a video is already active, you cannot save any edits in the section you are editing unless you supply all required metadata in that section or deactivate the video. For more information on working with required fields, see Setting Required Fields for Videos.
Video Information
The Video Information section can be used to view and edit basic video properties.
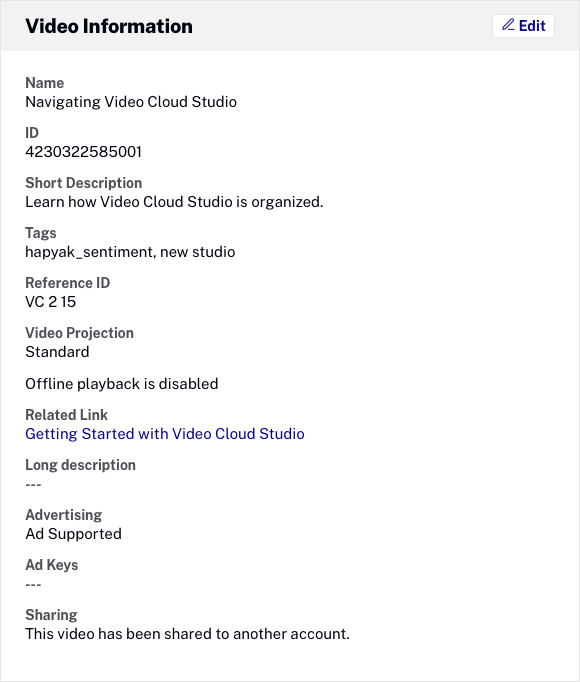
To edit the properties, click the Edit button or double-click in the section. The following properties can be edited:
- Name - No more than 255 characters.
- ID - System assigned video ID (unique across all Video Cloud accounts).
- Short description - No more than 250 characters.
- Tags - One or more tags, separated by commas. You can use tags to add videos to smart playlists or to find videos using the CMS API.
- Tags can be up to 128 characters. If any tags have more than 128 characters, an error will be displayed when you attempt to save changes.
- Tags can't contain commas. For example, a tag of "roof, attic + front yard" is not supported.
- A video can have no more than a total of 1200 tags.
- A tag differing only in case (lowercase, uppercase) is handled as an identical tag and the case will automatically match those of the original tag.
- Issues with case sensitivity need to be handled externally to Video Cloud, for example, using JavaScript methods to modify the strings.
- After entering a tag, press the comma key or enter. Tags that have been added will display in a colored box.
- Reference ID - A unique ID assigned by a publisher to a video or playlist. Limited to no more than 150 characters. The reference ID is distinct from the video ID or playlist ID which are unique IDs generated by Video Cloud. The reference ID enables coordination between Video Cloud and other services such as a publisher's content management system. Note that you can't batch edit the reference ID as two videos can't have the same reference ID. Reference IDs must always be unique. Deleting a video will allow a previously assigned reference ID to be reused.
- Video Projection - Indicates how the video was recorded.
- Standard - Default. Regular video recording.
- 360 Degree - Check to indicate the video is a 360 degree video. A 360 badge will appear in the video thumbnail in the Media module. For more information on working with 360 degree videos, see Working with 360° Videos.
- Enable offline playback - When checked, enables the video to be saved locally and viewed offline when using applications created using the device SDKs. This option will only appear if the account is enabled for offline playback and if the video was ingested or retranscoded using the Dynamic Delivery system (some accounts may have older videos that were ingested through the legacy ingest system).
- Related Link URL - A standard web URL beginning with http:// or https:// limited to 255 characters.
- Related Link Text - Related link text limited to 255 characters.
- Long Description - No more than 5000 characters; embedded tabs and HTML are not supported. Line breaks that are entered will be saved but are not used in Studio. Line breaks will be respected when the long description is used in a Gallery experience or when retrieving video information using the APIs.
- Advertising
- Free - Ads will not be shown when the video plays.
- Ad Supported - Ads may be shown when video plays.
- Ad Keys - Passed as part of the ad server URL. For example, to pass
section=blogandanotherKey=value1, you would entersection=blog&anotherKey=value1. See the Google Ad Manager for information on adding key-value pairs. When using ad keys, ad macros should be added to the ad server URL (configured as part of the player advertising properties). Ad macros support variables in the server URL for which the IMA3 plugin will substitute appropriate values. For more information, see the IMA3 developer documentation. - Sharing - Indicates if the video has been shared to another account. For more information, see Media Sharing using the Media Module.
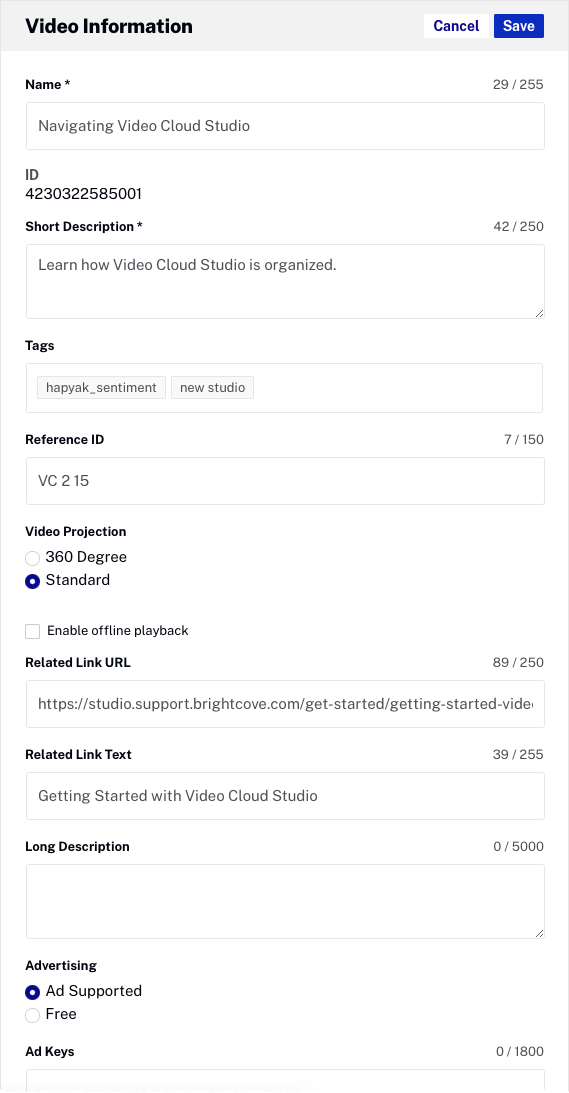
Click Save to save changes.
Categorization
The Categorization section displays the Manual Playlists the video is assigned to and the Folder the video is in. To edit the properties, make changes directly in this section. Press enter to save the changes.
- Manual Playlist - Playlists to which this video belongs. Click the X to remove the video from a playlist. For more information, see Creating and Managing Playlists.
- Folder - The folder to which the video is assigned. See Organizing Videos Using Folders for more information.
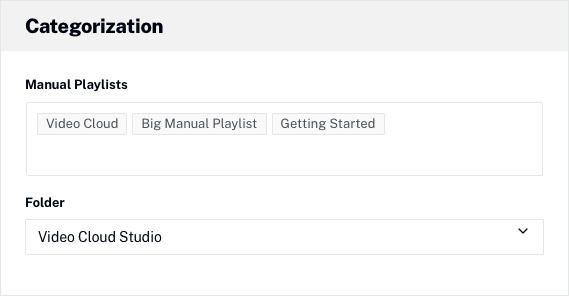
Changes are saved when enter is pressed.
Video Files
The Video Files section displays the:
- Source file name
- The ingest profile that was used when the video was ingested (for videos uploaded or retranscoded after Nov. 16, 2022)
- The transcoding technology that was used when the video was ingested
- Whether a forensic watermark has been applied to the video, and whether it is active or inactive:
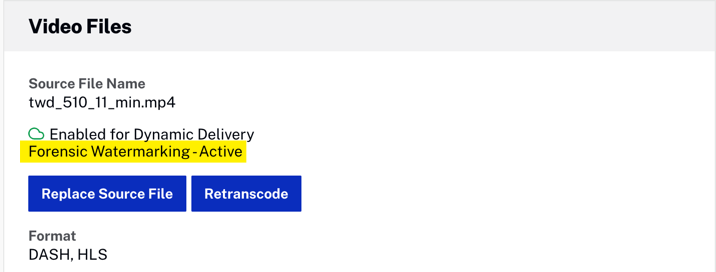
Forensic Watermarking - Details on the video renditions that were created
It also provides the ability to:
In this example, Dynamic Delivery transcoding was used when the video was uploaded.
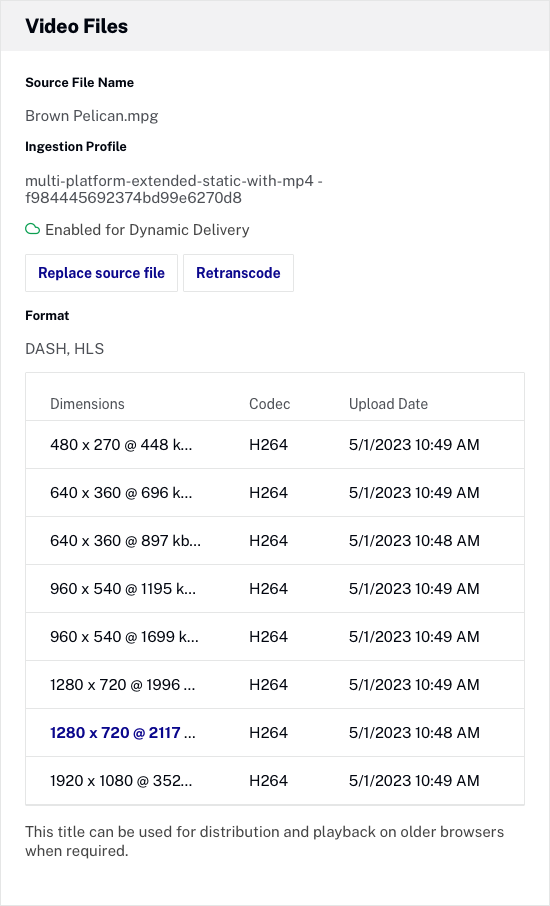
Media Sharing
If the video has been shared to an affiliate account, the Media Sharing section will be displayed and list the affiliates the video has been shared to. For more information on media sharing, see Media Sharing using the Media Module.
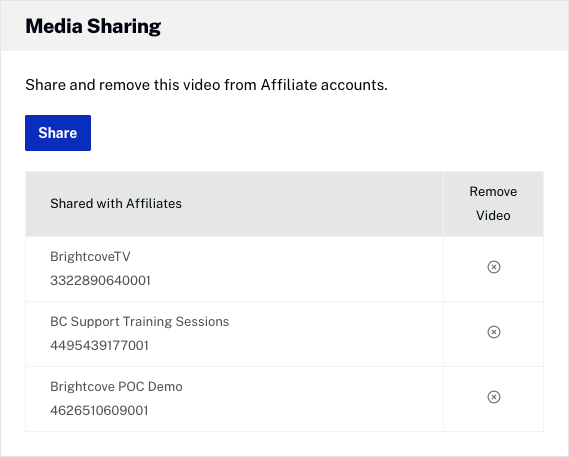
Images
The Images section displays the poster and thumbnail images for the video. Poster and thumbnail images are created automatically by taking a snapshot from the source video at the midway point. If you don't like the default images that were captured, you can capture new images or upload other images to use as the poster and thumbnail. Hover over the Poster/Thumbnail image and click the view icon (![]() ) to open the image in a new browser tab.
) to open the image in a new browser tab.
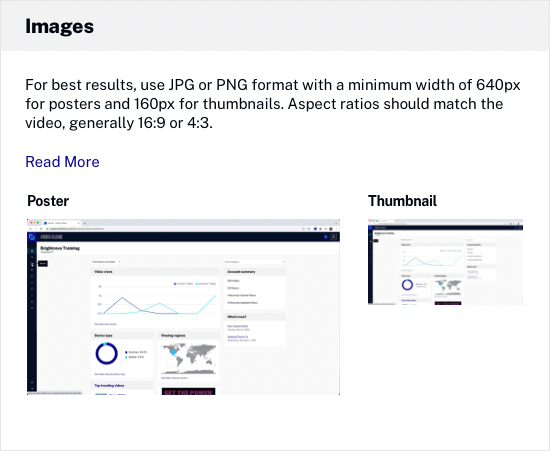
Custom Fields
The Custom Fields section can be used to view and edit the custom field for the video. To edit custom field values, click the Edit button or double-click in the section. An asterisk (*) next to the field name indicates that the field is required.
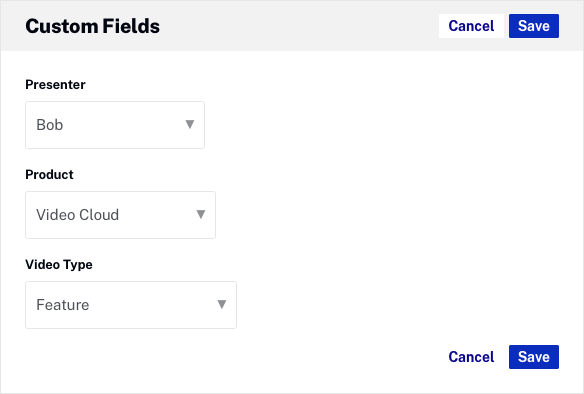
Availability
The Availability section displays the video availability settings. For more information on configuring the availability settings, see Configuring Video Availability.
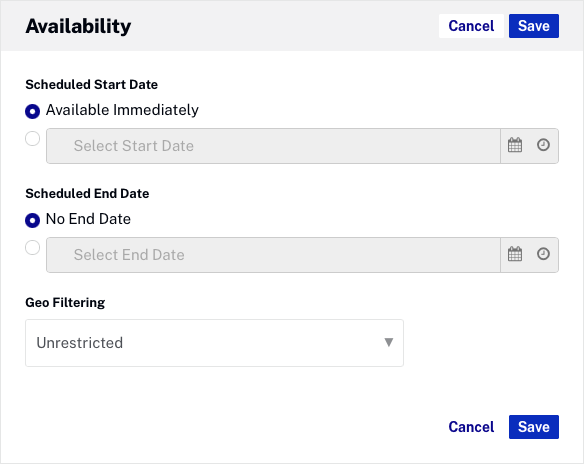
Playback Restrictions
The Playback Restrictions section displays any playback restrictions. For more information on configuring playback restrictions, see Managing Playback Rights.
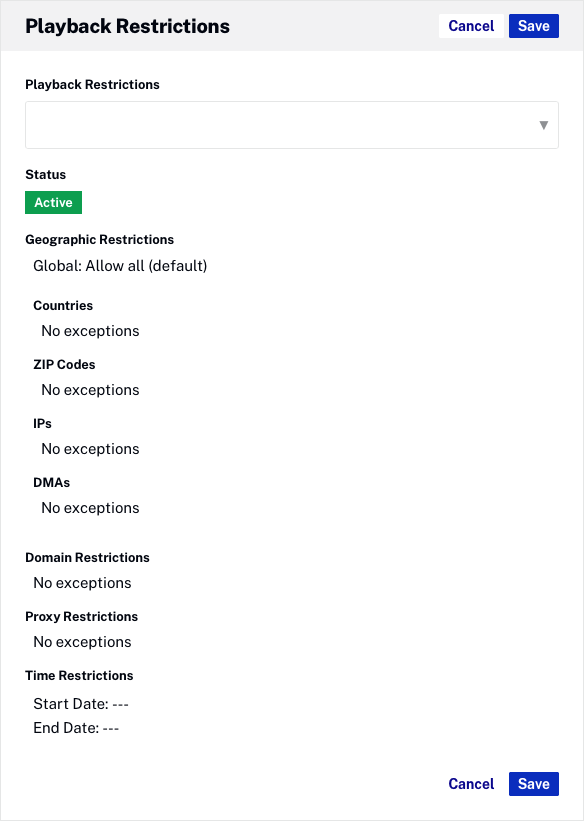
Tracks
Below the Tracks tab are the Text Tracks and Audio Tracks sections.

Text Tracks
The Text Tracks section can be used to add text tracks to the video. For more information on configuring text tracks, see Adding Captions to Videos using the Media Module.
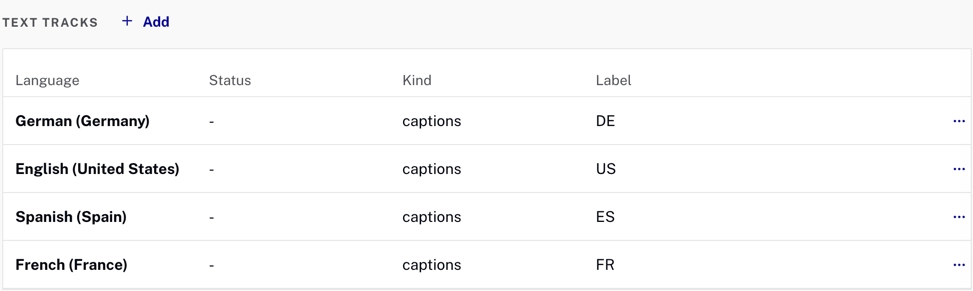
Audio Tracks
If the video was uploaded and transcoded using a Dynamic Delivery or Context Aware Encoding ingest profile, the Audio Tracks section will be displayed and contain information on the audio renditions that are available. For information on adding additional audio tracks to a video, see Adding Audio Tracks to Videos using the Media Module.
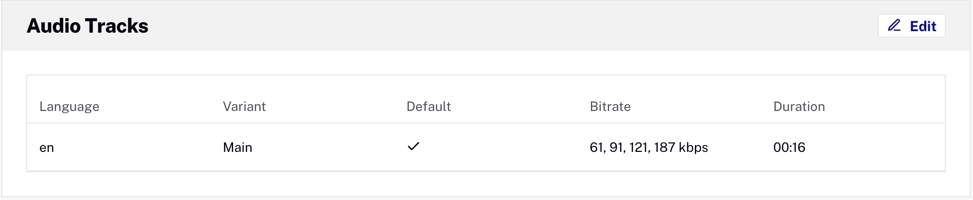
Analytics
Below the Analytics tab, the Video Views section displays the number of video views for the past 30 days. Click the links to open the Performance or Engagement Reports for more information.
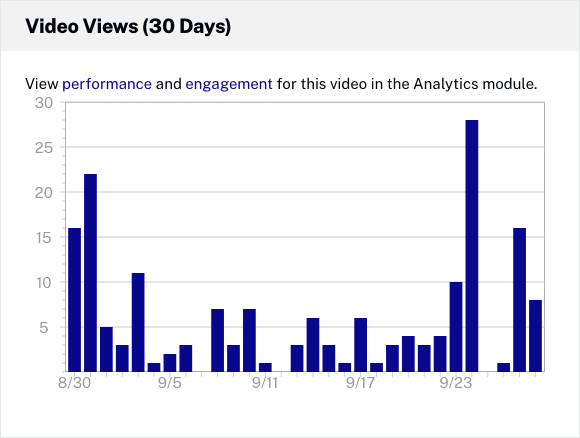
Social Activity
Below the Social activity tab, you can find information about your social activity, destinations, and status. You can also access to see the post and delete it.

For more information about Social, see Getting Started with Brightcove Social.
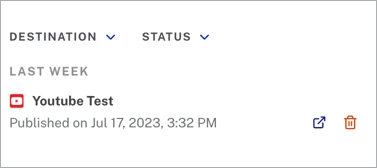
Privacy
The Privacy section in the Media Module allows you to view and manage the visibility of your videos.
Here, you can see the current privacy status of the video
Click to change the privacy status of your video.

Private: The video is only accessible to you.
Shared: The video is accessible to all users in the account.
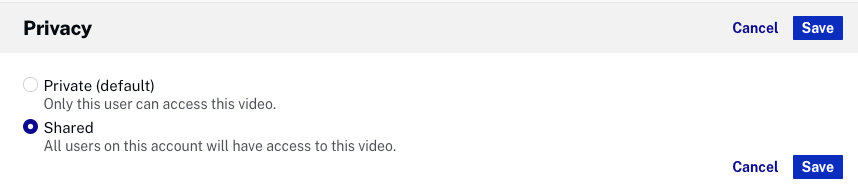
Click to update the privacy setting.
How to create a custom field for the "Genre" tag
- On Video Cloud go to Admin
- Video Fields
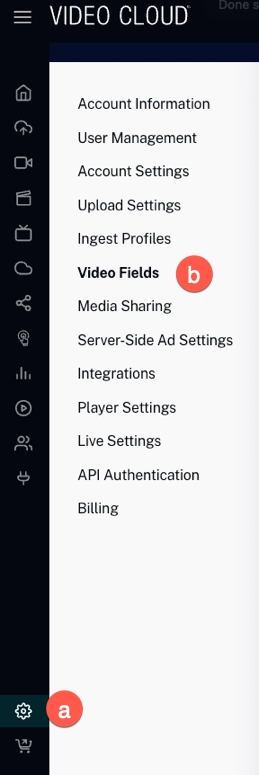
- .
- Create the
insights_genrecustom field.