Adding Transcripts to Videos using the Media Module
Adding a transcript file
The transcript files can be uploaded using the Media module. To upload a transcript for a video, follow these steps:
- Open the Media module.
- Click the video title link.
- Select the Tracks tab, locate the Transcripts section, click
- Select if the transcript file will be uploaded to Video Cloud from your computer or a URL.
- Select files - Select the transcript file from the file system. The file will be uploaded to .
- Upload from URL - Enter the public URL where the transcript file resides. The file will be uploaded to .
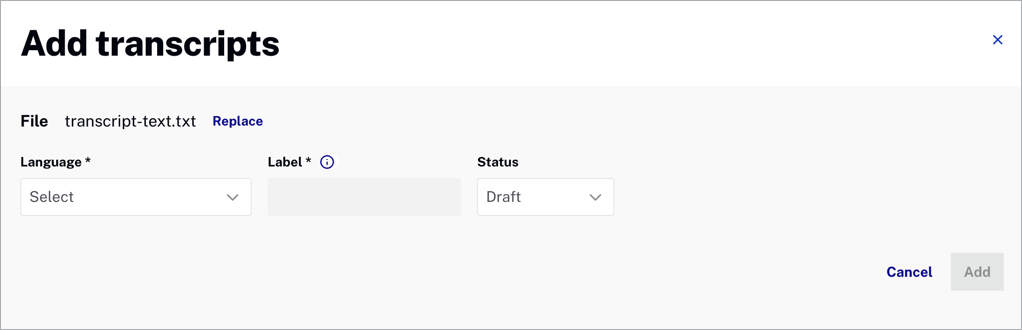
- Select the Language of the transcript data.
- The Label will be added automatically for the transcript file, but you can also edit it as needed.
- Select a Status:
- Publish - Transcript will appear on the Playback API for the video.
- Draft - Transcript will not appear on the Playback API for the video.
- Click to save the transcript information.
Editing transcript details
The Media module provides the option to edit transcript details. To edit transcript details, follow these steps.
- Open the Media module.
- Click the link for the video you want to edit.
- At the top of the page, select the Tracks tab.
- Locate the Transcripts section and click on
 and select the Edit transcript details option.
and select the Edit transcript details option.
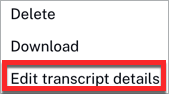
- Edit the transcript details as needed.
- Click .
Downloading transcript files
The Media module provides the ability to download transcript files. To download a transcript file, follow these steps.
- Open the Media module.
- Click the link for the video you want to edit.
- At the top of the page, select the Tracks tab.
- Locate the Transcripts section and click
 and select the Download option.
and select the Download option.
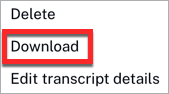
Deleting transcript files
The Media module provides the option to delete transcripts. To delete transcripts, follow these steps.
- Open the Media module.
- Click the link for the video you want to edit.
- At the top of the page, select the Tracks tab.
- Locate the Transcripts section and click on
 and select the Delete option
and select the Delete option
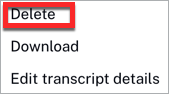
Limitations
- There is no current transcript experience in the Brightcove Player.
- Formats other than .txt on upload in the Media Module are not supported.
- If you are using auto-captioning, the JSON transcript will display in the list, however there is no current ability to edit the contents of the transcript.
- Remote transcripts are not initially supported.
- Uploading a transcript for shared assets is not supported.
