Creating a Video Clip Using Brightcove Social
Brightcove Social provides the ability to create video clips from existing videos in your account. There are several reasons you might want to create a clip:
- To create a short, teaser clip that can be posted to social media
- To limit the length of a video that you want to post (most platforms limit the length of videos)
- You have found that shorter videos perform better on social media
Creating a clip
After a clip is saved, it will be saved as a video in your account. Follow these steps to create a clip.- Open the Social Module.
- Click Videos in the left navigation. A list of videos in your account will display.
- Click on the video to create a clip from and then click Clip. The clip editor will open.
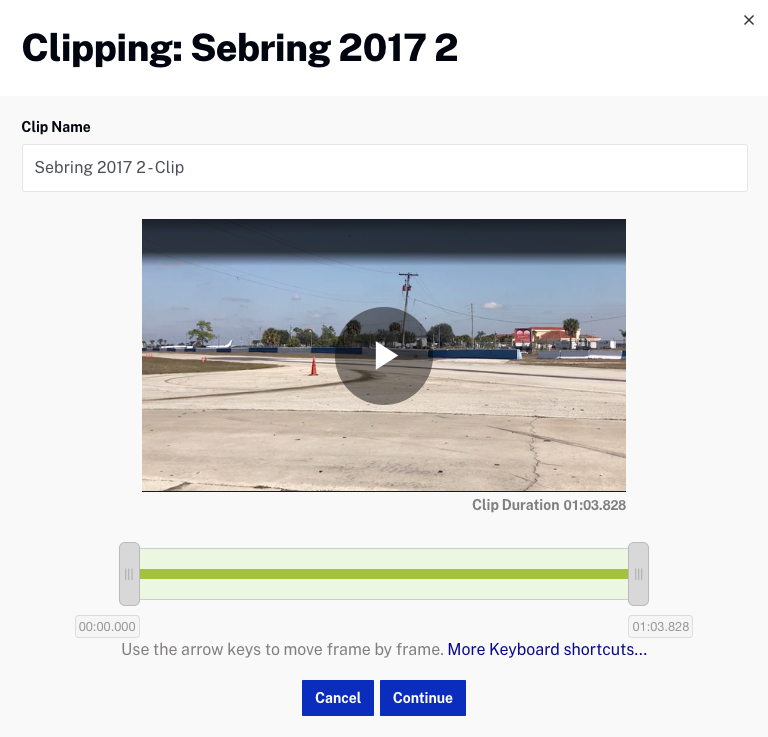
- Enter a Clip Name.
- Drag the handles that appear on the timeline to trim the beginning and end of your video. You can also enter specific start and end times using the edit fields. More precise control when editing may be achieved using the keyboard shortcuts. When you are done, click .
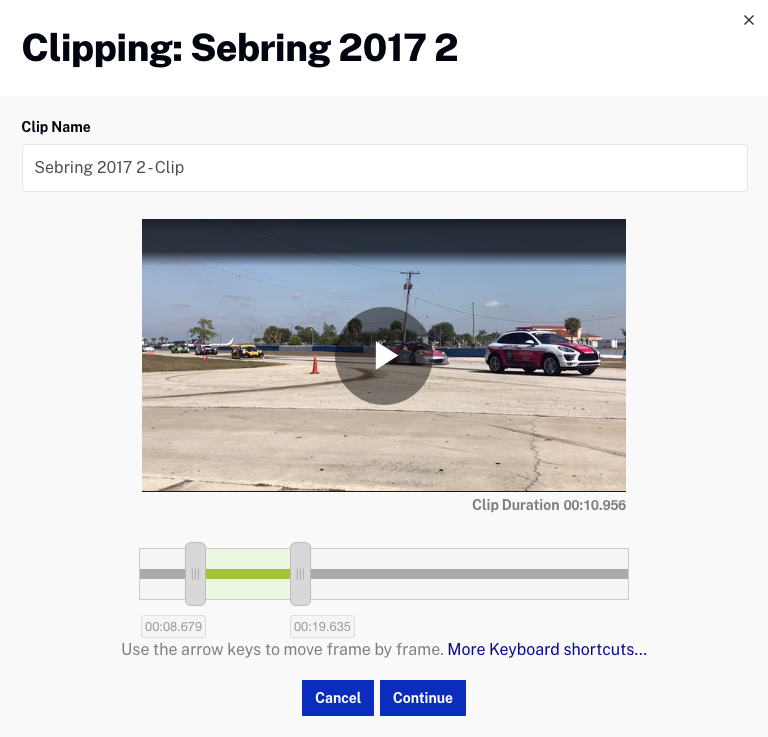
- Review the clip information. The Clip Name, Tags and any custom fields created for the account can be edited.
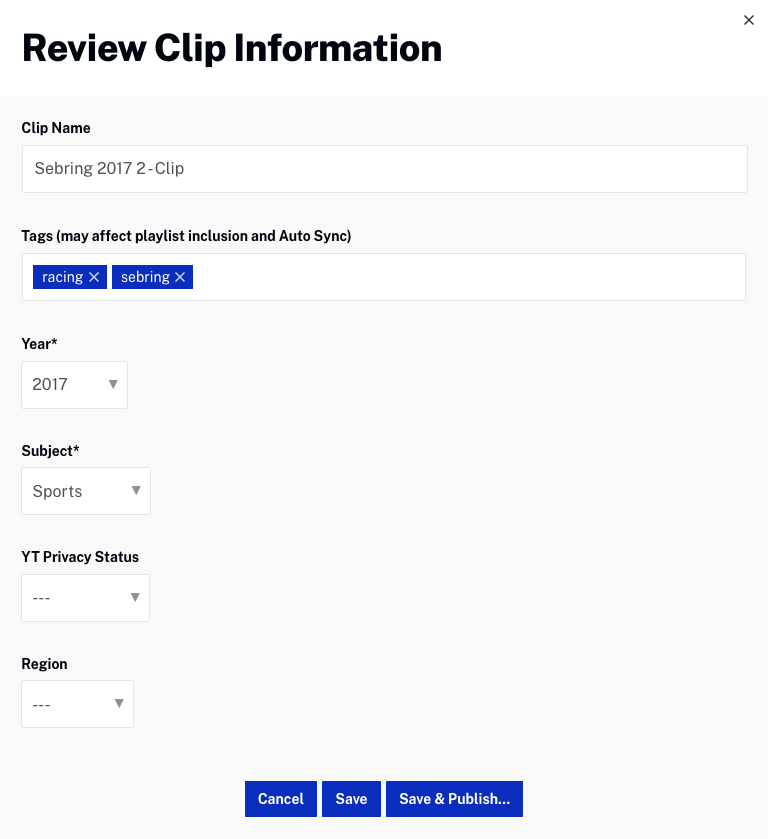
- When done, select an option:
- - Starts transcoding and then saves the clip in your account.
- - Starts transcoding and then saves the clip in your account. You also can select the destination(s) to publish the video to. There may be a delay for published clips to appear on your social media sites as the video must be transcoded.
- - Discards the clip.
Clips that are saved are transcoded using the ingest profile designated as the Social clipping default for the account. For information on setting default ingest profiles, see Managing Ingest Profiles.
Note that when creating clips, the entire source video must be downloaded. For longer source videos, it may take longer before the clip is available in your account.
Using keyboard shortcut keys
More precise control over the clipping can be done using the keyboard shortcut keys:
| Shortcut | Description |
|---|---|
| J or ← | Back one frame |
| K | Play / Pause |
| L or → | Forward one frame |
| I | Mark current frame as in point |
| O | Mark current frame as out point |
| Space bar | Play / Pause |
| ⇧ + I | Go to in point |
| ⇧ + O | Go to out point |
