The annotation list displays a list of all the annotations on a project, template or experience. It also provides an easy way to edit, duplicate or delete annotations. The annotation list appears below the preview video when you edit a project, template or experience.
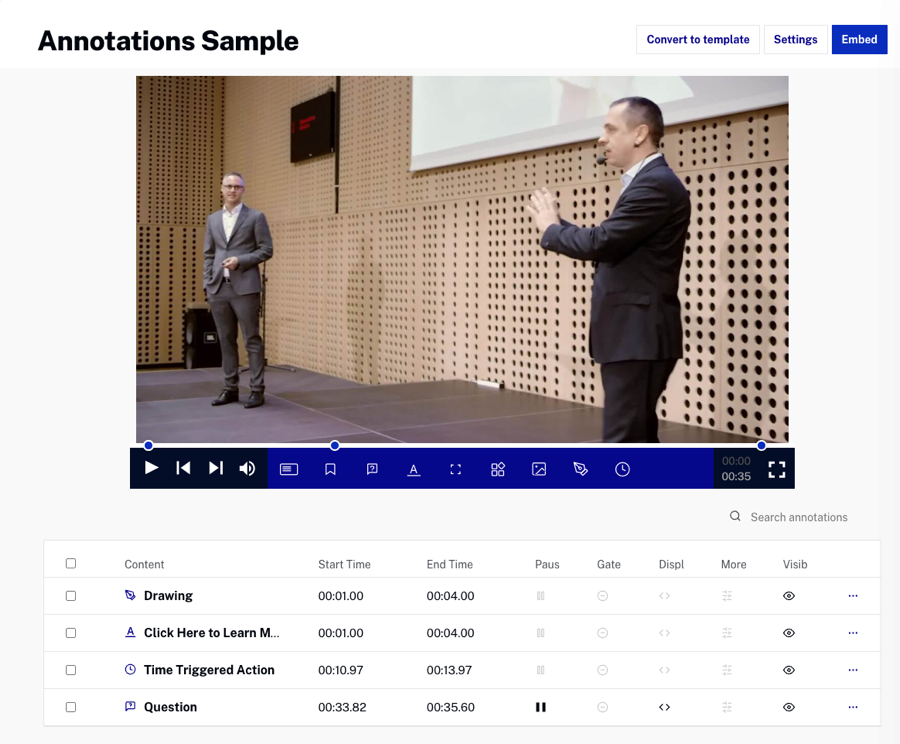
Using the annotation list
The annotation list is the best way to quickly scan all of the annotations and select which ones you need to take action on. There's no need to play the video to reach the annotation. You'll see at a glance an icon for the annotation type, the text of the annotation and start and end times.
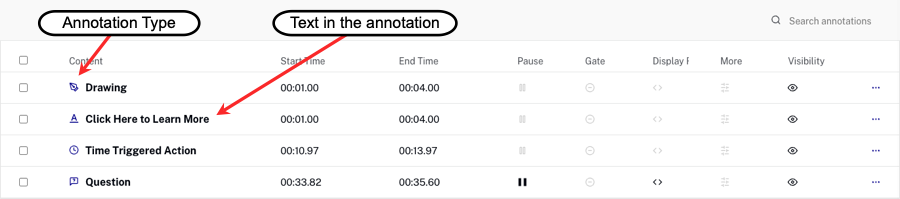
You can see also quickly see which annotations have annotation options set like pause, gate or display rules. The More icon primarily indicates that a link or custom code is set. The action menu (...) lets you edit, duplicate or delete the annotation. Click the Visibility icon to hide/show the annotation in the annotation editor. The visibility setting has no effect on if the annotation will be displayed inside videos.
Editing annotations
To edit an annotation, click the action menu (...) associated with the annotation in the annotation list and then click Edit. The edit menu associated with the annotation will display.
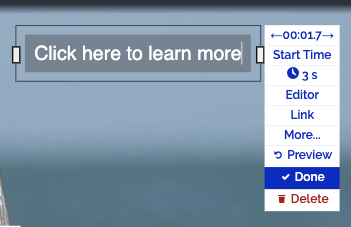
You can also hover over the annotation and click the edit icon (![]() ). The Edit dialog for the annotation will open.
). The Edit dialog for the annotation will open.
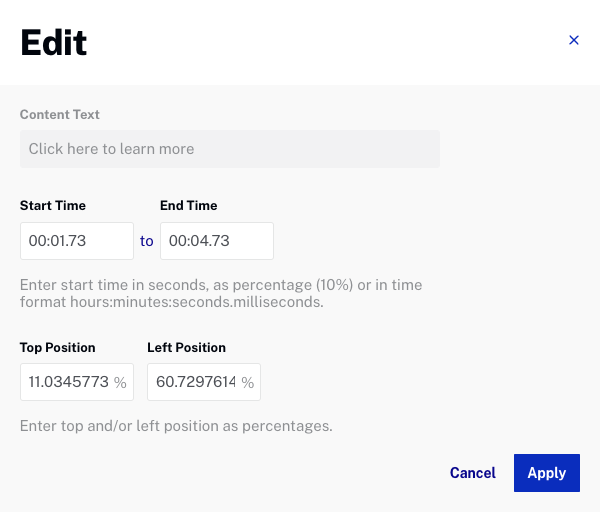
Clicking on an annotation name will jump the project to that timestamp and open a Quick Edit dialog that allows annotation properties to be edited. Depending on the annotation type, the top or left positioning as a % of the video can be set.
Bulk editing annotations
The bulk edit feature can be used to edit multiple annotations. Follow these steps to bulk edit annotations in a project:
- Click the checkboxes next to the annotations to edit.
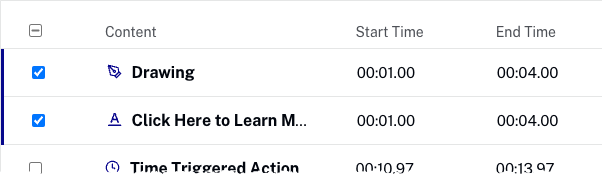
- Click the edit icon in the action bar.

- Confirm the multi-edit dialog opens with the selected annotations.
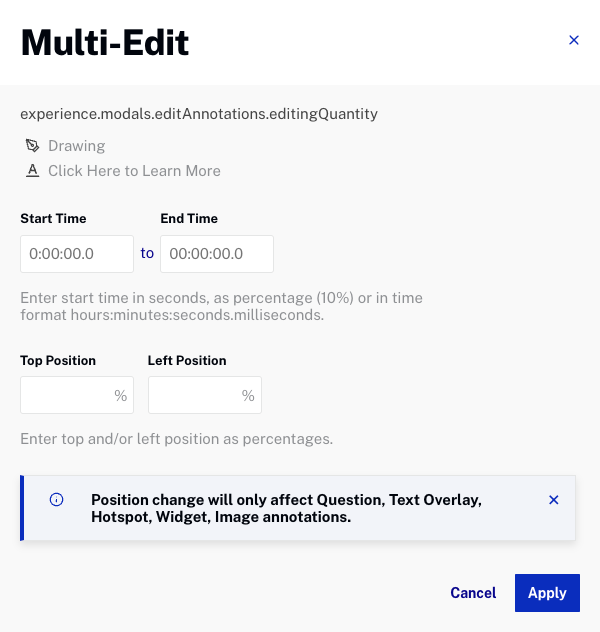
- Edit the annotation properties as needed.
- Click .
Duplicating annotations
Duplicating an annotation is useful when you want to create an annotation that is similar to an existing annotation. Duplicate it and then edit the new annotation as needed. To duplicate an annotation, click the action menu (...) and then click Duplicate.
To duplicate multiple annotations:
- Click the checkboxes next to the annotations.
- Click the action menu in the action bar and click Duplicate.
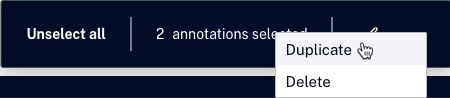
Deleting annotations
To delete an annotation, click the action menu (...) and then click Delete. To duplicate multiple annotations:
- Click the checkboxes next to the annotations.
- Click the action menu in the action bar and click Delete.
Searching for text in annotations
Searching is useful when you have a project with many annotations. Searching allows you to quickly find an annotation, for example, annotations that use the words "Learn more". To search for a term, use the search box in the annotation list header.

