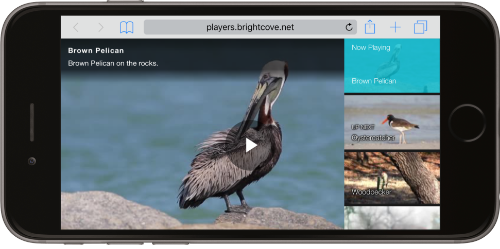Step-by-Step: Video Cloud Studio Publishing Workflow
This topic is a companion to the Introduction to Video Cloud on-demand training course. The hands-on exercises in that training are based upon the steps in this document. It is recommended to watch that training and then use this document so you can complete the hands-on steps on your own.
Prerequisites
Outline
This topic will go through a basic video publish process for both a single video and for a playlist. The following topics are covered:
- Uploading Videos
- Editing Video Properties
- Creating and Styling Players
- Publishing a Video to the Web
- Creating a Playlist
- Publishing a Playlist
The Video Cloud Analytics module is not covered as part of this Quick Start. To learn about Video Cloud analytics, watch the Introduction to Video Cloud Analytics on-demand training course.
Uploading Videos to Video Cloud
Before proceeding, you should have some sample videos you can use or download the sample videos.
Login to your Video Cloud account
- In a browser window, navigate to https://studio.brightcove.com.
- Enter your credentials and click Sign In.
Upload local videos to Video Cloud
- Click Upload to open the Upload module.
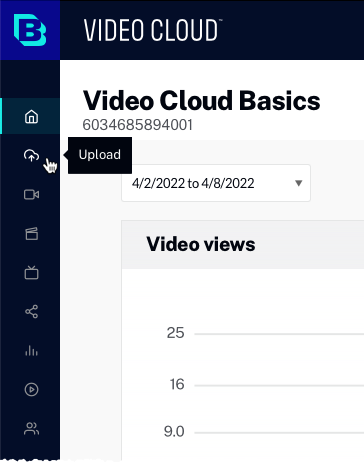
- In the Upload module, select an ingest profile.
- Click and browse and select your videos or all of the sample videos that were provided.
- The page will display all the videos and the upload progress.
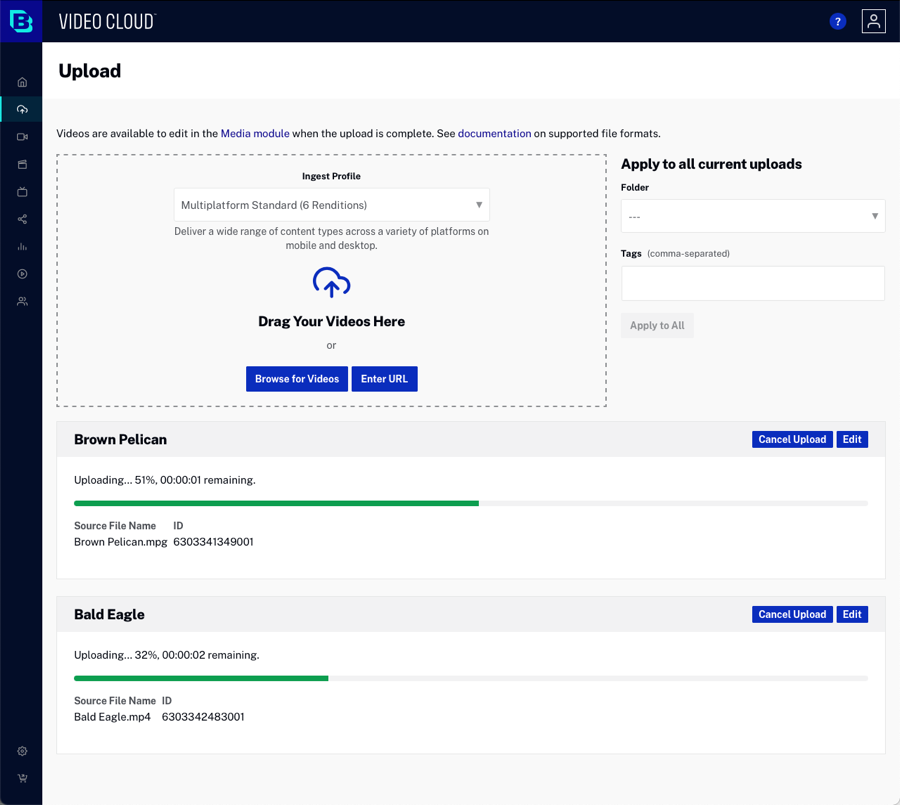
While uploads are in a processing state, do not close or move away from the browser window. Doing so may cause an incomplete upload.

When the upload is complete, a Processing Complete status will display. This indicates the processing has completed and it is safe to navigate from the Upload module.

Upload remote video to Video Cloud
- In the Upload module, click .
- Enter the following URL to a file which is hosted on an Amazon S3 account.
http://support.brightcove.com/test-assets/videos/oystercatcher.mp4 - Click to begin the upload.
(Optional) Upload videos using mobile device
- Using a mobile device, open Video Cloud Studio at https://studio.brightcove.com.
- Open the Upload module.
- Select an ingest profile.
- Click . The camera roll application on the device should open.
- Select a video to upload. The upload will begin and the upload progress will be displayed.
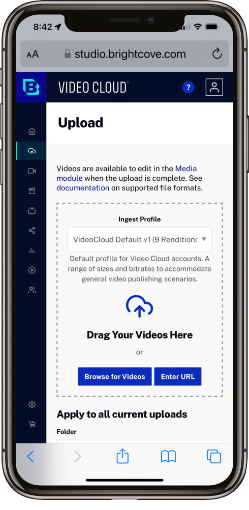
Editing Video Properties
In this task you will edit video properties.
- In Video Cloud Studio, click Media to open the Media module.
- Click on the title for the Brown Pelican video, locate the Video Information section and then click . Set the Short Description to
Pelican on the rocks. - Add a Tag of
birds.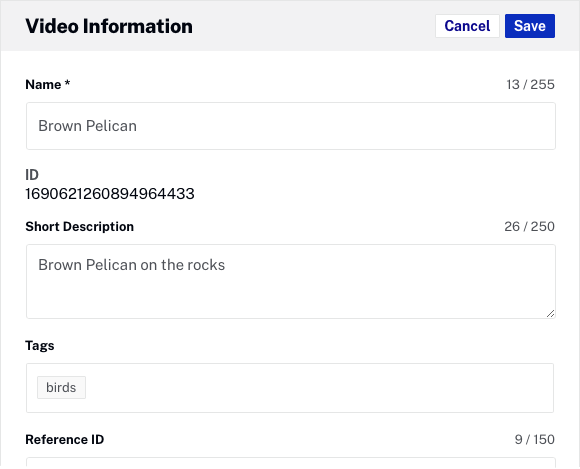
- Click .
- Click Back to Videos to return to the list of videos.
- Click on the title for the http://support.brightcove.com/test-assets/videos/oystercatcher.mp4 video, locate the Video Information section and then click Edit. Set the following properties:
- Name:
Oystercatcher - Short Description:
Oystercatcher on the beach - Tags:
birds
Click when done and then click Back to Videos to return to the list of videos.
- Name:
- Edit both the Chickadee and the Woodpecker videos. Tag the videos with
birds. - (Optional) Edit some of the animal videos and tag the videos with
animals.
Creating and styling a player
In this task you will create and style a player.
Creating a new player
- In Video Cloud Studio, click Players to open the Players module.
- Click .
- Enter
Custom Playerfor the name and click .
Styling the player
- Click the Custom Player link to open the player properties.
- Confirm the Player Type is Single Video.
- Click Styling in the left navigation menu.
- Check Show title and description.
- Select a Play Button Shape and Play Button Position.
- Click the Play Button color selector and set the color to a shade of red.
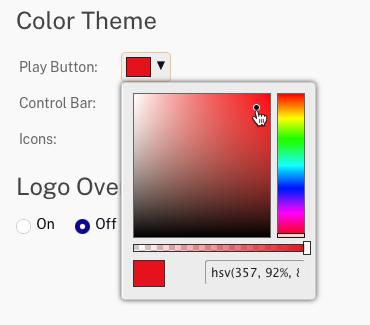
- Confirm that the color changes are reflected in the preview player.
- Click and then to publish the changes.
Publishing a video to the web
In this task you will publish a video to the web.
Publishing a single video
- In Video Cloud Studio, click Media to open the Media module.
- Click the check box next to the Brown Pelican video and then click > Publish to web.
- Confirm that the Publishing dialog opens.

- In the Select Player dropdown list select Custom Player. This player was created in an earlier section.
- Click the URL below the preview player to open it in a new browser tab. Confirm that the video appears and can be played.
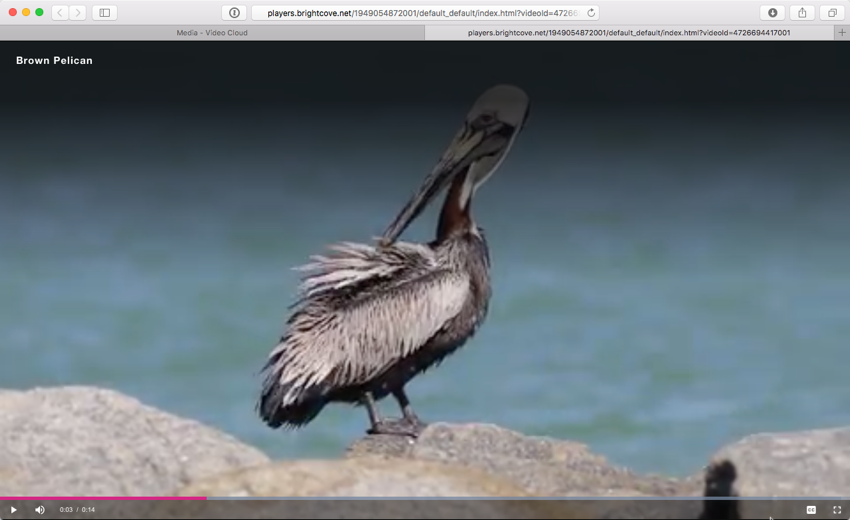
- (Optional) Email the URL to your mobile device. Click on the link and confirm that the video plays on your mobile device.
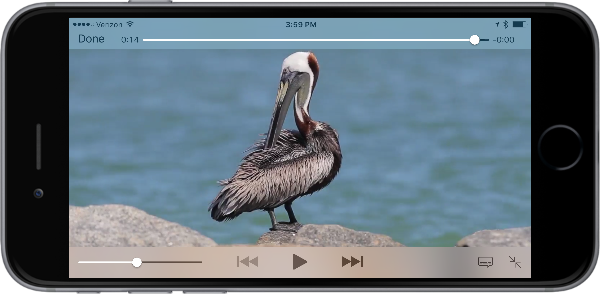
Creating playlists
In this task you will create a manual and smart playlist.
Creating a Manual playlist
- In Video Cloud Studio, click Media to open the Media module.
- In the side navigation panel, click the Create playlist link. The New Playlist dialog will open.
- Set the Playlist Name to
Favorites. - For the Playlist type, click Manual playlist.
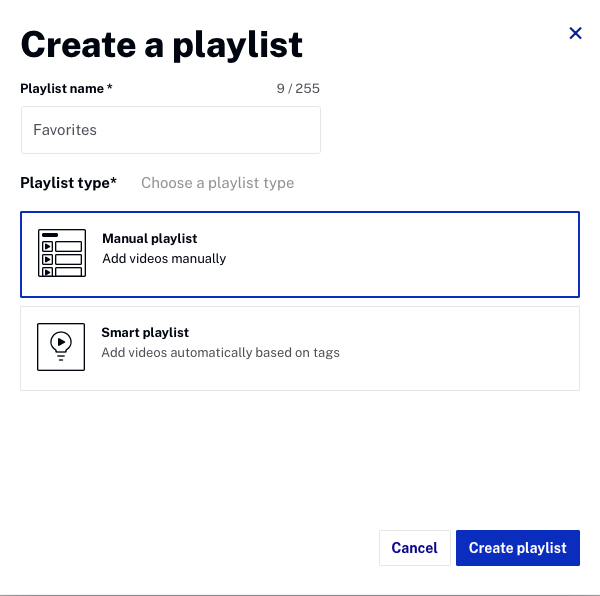
- Click .
- Check Show Playlist in Sidebar to have the playlist appear in the sidebar.
- Click X to close the panel.
Adding videos to the Manual playlist
- Click All videos in the side navigation panel to display all the videos in the account.
- Click the checkbox next to videos you want to add to the playlist.
- Click > Add To Playlist.
- Select the Favorites playlist and then click .
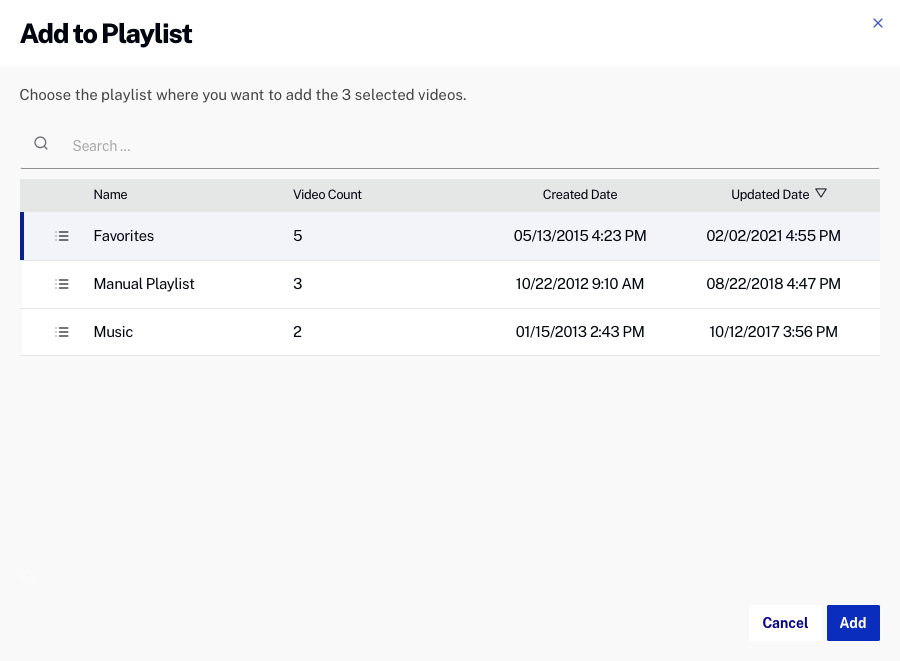
- Click the Favorites playlist in the side navigation panel and confirm the videos have been added to the playlist.

- Rearrange the order of the videos by clicking on a row and dragging it to a new position in the list.
Creating a Smart playlist
- In the side navigation panel, click the Create playlist link.
- Set the Playlist name to
Birds. - For the Playlist type, click Smart playlist.
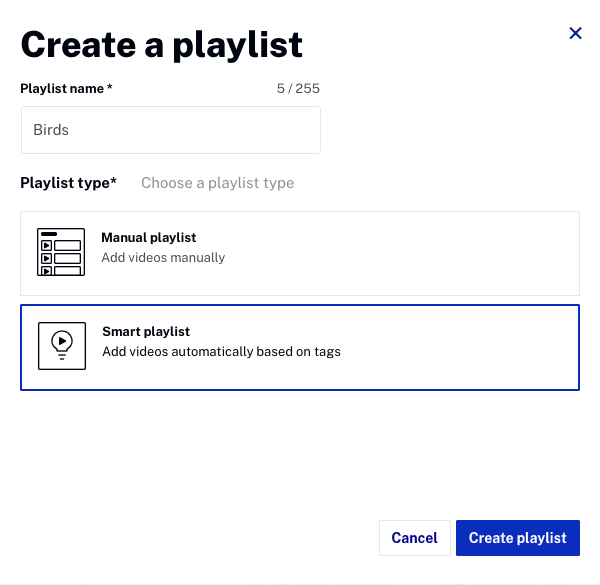
- Click . The panel will close and re-open.
- Set the Parameter to Tags.
- Set the operator to Match any.
- Enter
birdsfor the tag and press enter.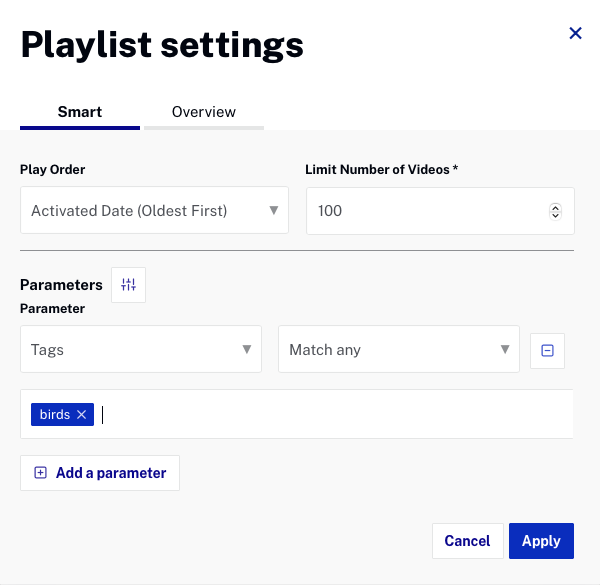
- Click .
- Click the Overview tab.
- Check Show Playlist in Sidebar to have the playlist appear in the sidebar.
- Click X to close the panel.
- Click the Birds playlist in the side navigation panel and confirm the bird videos have been added to the playlist.
Publishing a playlist
In this task you will create a new player, edit player settings to support playlists and then publish a playlist.
Editing player settings to support playlists
- In Video Cloud Studio, click Players to open the Players module.
- Click . Name the player
Playlist Playerand then click . - Locate the Playlist Player and click on the player name to open the player properties.
- Select a Player Type of Playlist.
- Set the Aspect Ratio to16:9.
- Set the Player Dimensions to a Width of
640. - Click .
- Click Styling in the left navigation menu.
- Click the Playlist Type of Playlist (Vertical).
- Click Playback in the left navigation menu.
- Check Play video when selected.
- Check Continuous play mode.
- Click and then to publish the changes to the player.
Publishing a playlist
- Click Media to open the Media module.
- Click All playlists in the side navigation panel to display all the playlists.
- Click the checkbox next to the Birds playlist.
- Click > Publish to web.
- Select the Playlist Player.
- Click on the URL link. The player will open in a new browser tab. Confirm that the playlist player appears and that the videos in the playlist can be played.

- (Optional) Email the player URL to your mobile device. Click on the link and confirm that playlist player appears and that the videos in the playlist can be played.