Creating a Sprinklr Destination
A publishing destination is a social media account/page that you wish to publish Video Cloud videos to. Before you can send videos to your Sprinklr account using Brightcove Social, you have to create a Sprinklr app and then a Sprinklr destination.
Creating a Sprinklr app
For more information see: Generate an API Key.
Create an app in the Sprinklr developer portal in order to get an API key/secret is a two step process.
- Register on sprinklr developer portal.
- Fill the form with your personal information.
- Register.
- Confirm your account with your email.
- Register an application to generate an API key.
- Go to Sprinklr developer portal.
- Sign in.
- My Account.
- Applications.
- CREATE A NEW APP.
- Fill the fields
- In the field Enter Callback url use this url.
https://studio.brightcove.com/products/videocloud/social
- Select the environment for wich you want to generate the API key.
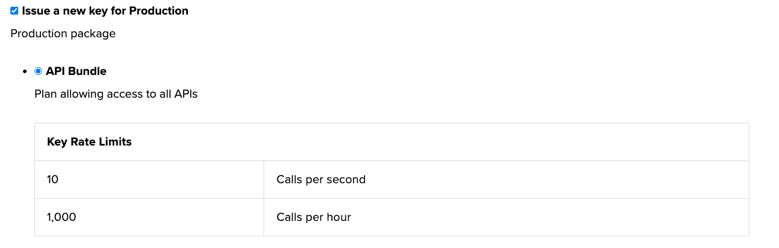
- Tick the checkbox for I agree to the terms of services.
- REGISTER APPLICATION.
- On My Account you can see your application details, API key and Secret.
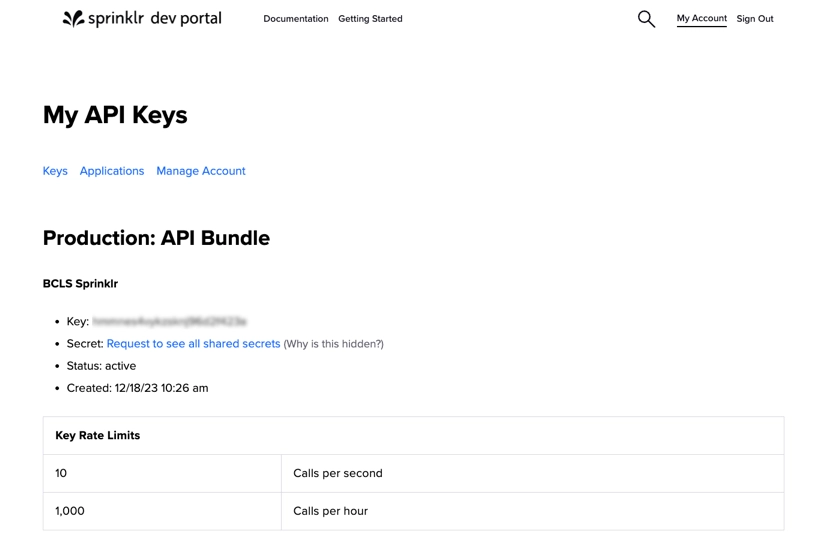
Creating a Sprinklr destination
Creating a Sprinklr destination when you want to send videos to Sprinklr so that you can find them in your assets library inside Sprinklr and publish them to their final destinations from Sprinklr directly. To create a Sprinklr destination, you first need to create a Sprinklr app.
- Open the Social Module.
- Click Destinations in the left navigation.
- Click .
- Click Sign in with Sprinklr.
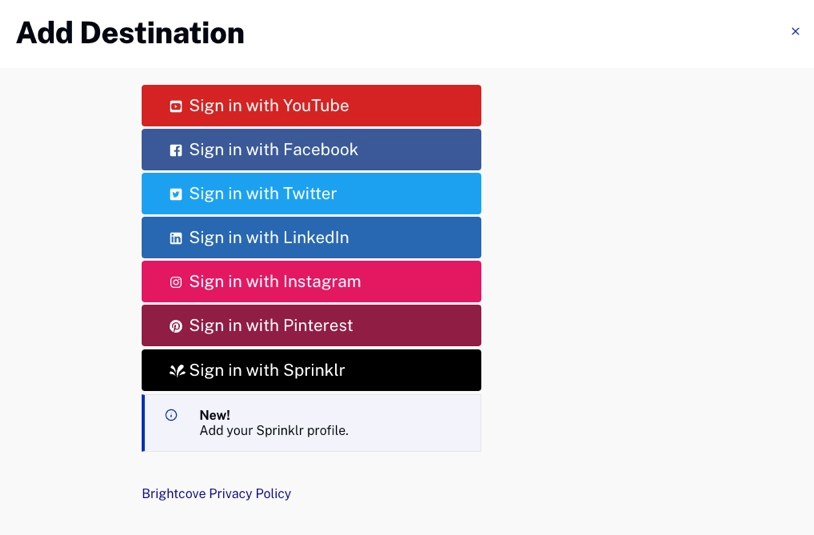
- Fill the fields with the information you obtained when you created your Sprinklr app.
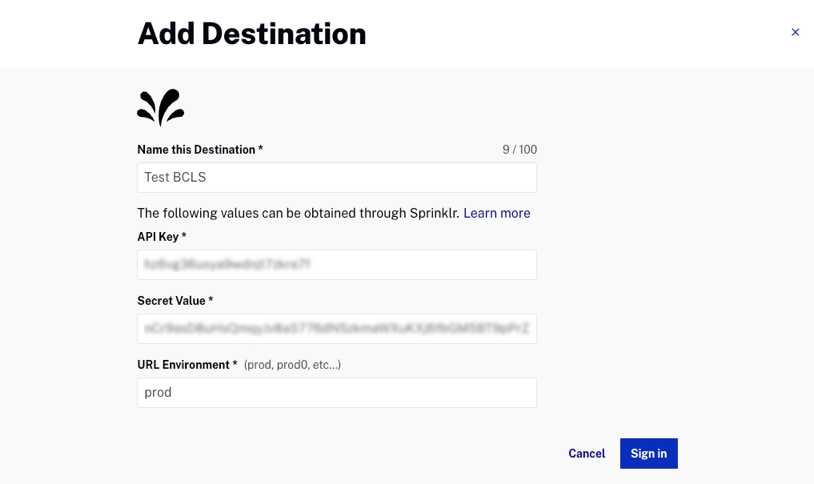
- A dialog will open requesting permission to manage your Sprinklr account. Click Submit.
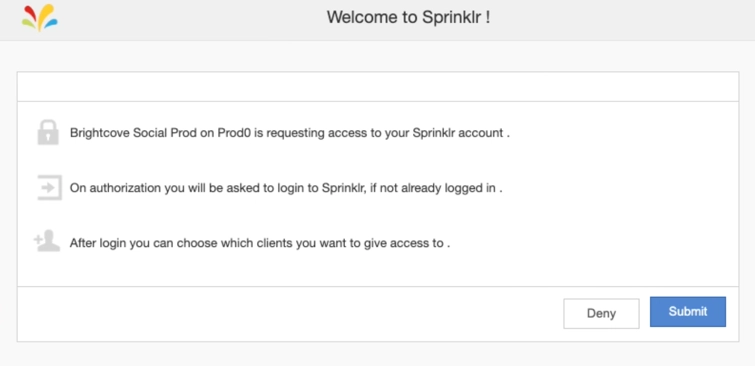
- LOGIN to your Sprinklr account.
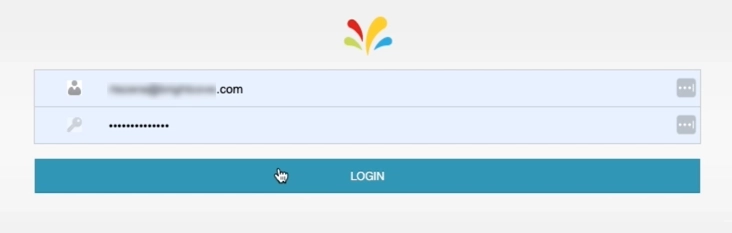
- Accept the terms of use and the privacy policy.
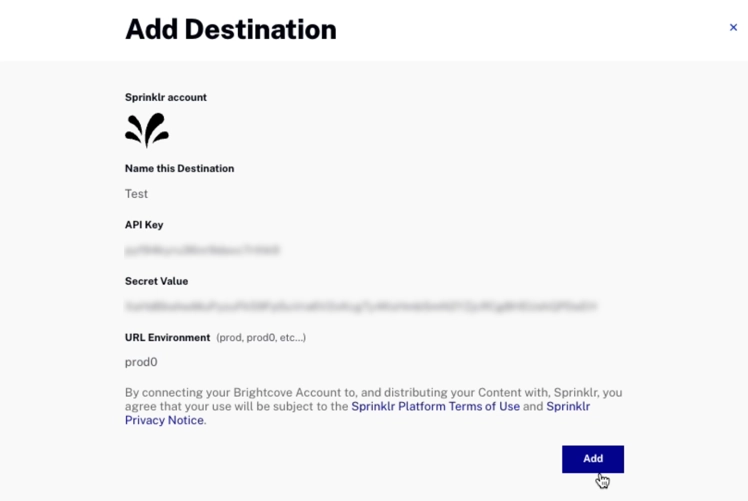
- Add.
- Basic information and the destination defaults will be displayed.
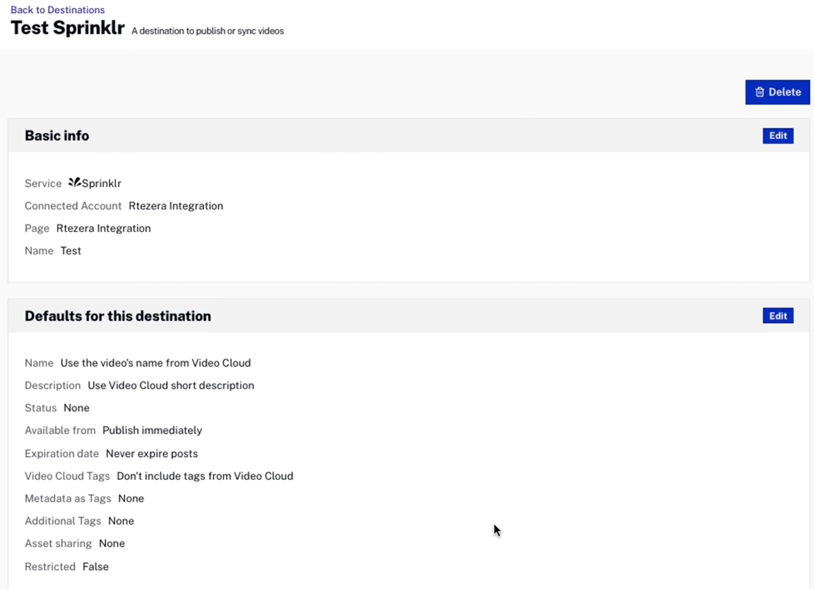
- Click Destinations in the left margin and confirm that the destination appears in the list of destinations. The value below the destination name is the destination ID.
Click the Destination Name to edit the destination. Click the link in the Channel/Page column to open the Sprinklr details page in another browser tab.
Setting Sprinklr defaults
The destination default values will be used as the default video properties when sending videos to Sprinklr. To configure publishing defaults for Sprinklr destination, click on the destination name and then click in the Defaults for this destination section. The following video properties can be configured:
Configuring the Post Info properties
Click on the Post Info link. The following Sprinklr video properties can be set:
- Name - Options to use the name or to enter a default name to use.
- Description - Options to use the short or long description or to enter a default description to use.
- Tags - Option to include, or exclude, tags.
- Include metadata as Sprinklr tags - Option to include the video ID and reference ID as Sprinklr tags
- Additional Tags - Option to enter additional tags for the videos sent to Sprinklr.
Configuring the Schedule properties
Click on the Schedule link and select a schedule setting:
- Publish immediately - To publish the video immediately
- Use Video Cloud start date - To use the Video Cloud start date set for the video. In this case, we tell Sprinklr to make the video public as of the 'Scheduled Start Date' specified in Video Cloud. If that date is in the past, Sprinklr makes the video public immediately.
- Never expire posts - Published videos on Sprinklr don't expire if they are expired on .
- Posts expire on end date - We tell Sprinklr to expire the videos when 'Scheduled End Date' specified in Video Cloud. If that date is in the past, Sprinklr expires the video immediately.
Configuring the Distribution properties
Click on the Distribution link and select an option:
- Status - Status for when the videos land on Sprinklr (Draft, Approved, Expired).
- Restricted - Select if the videos are restricted or not by default.
