Creating Videos with Brightcove Screen and Camera Recorder
Accessing the Screen Recorder
To access the feature, follow these steps:
- Login to Video Cloud Studio and open the Media module.
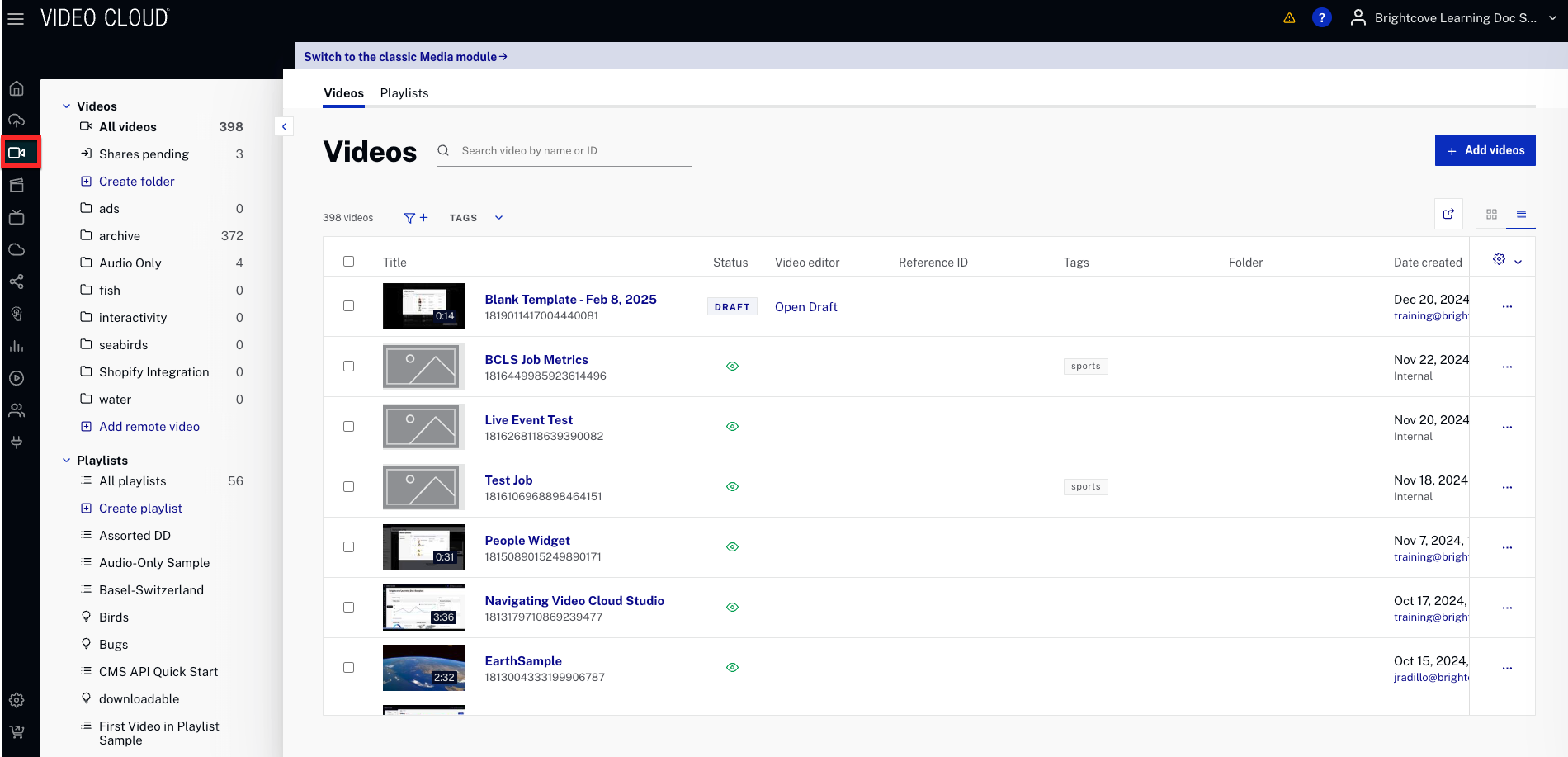
- Click and select the Screen and Camera Recorder option.
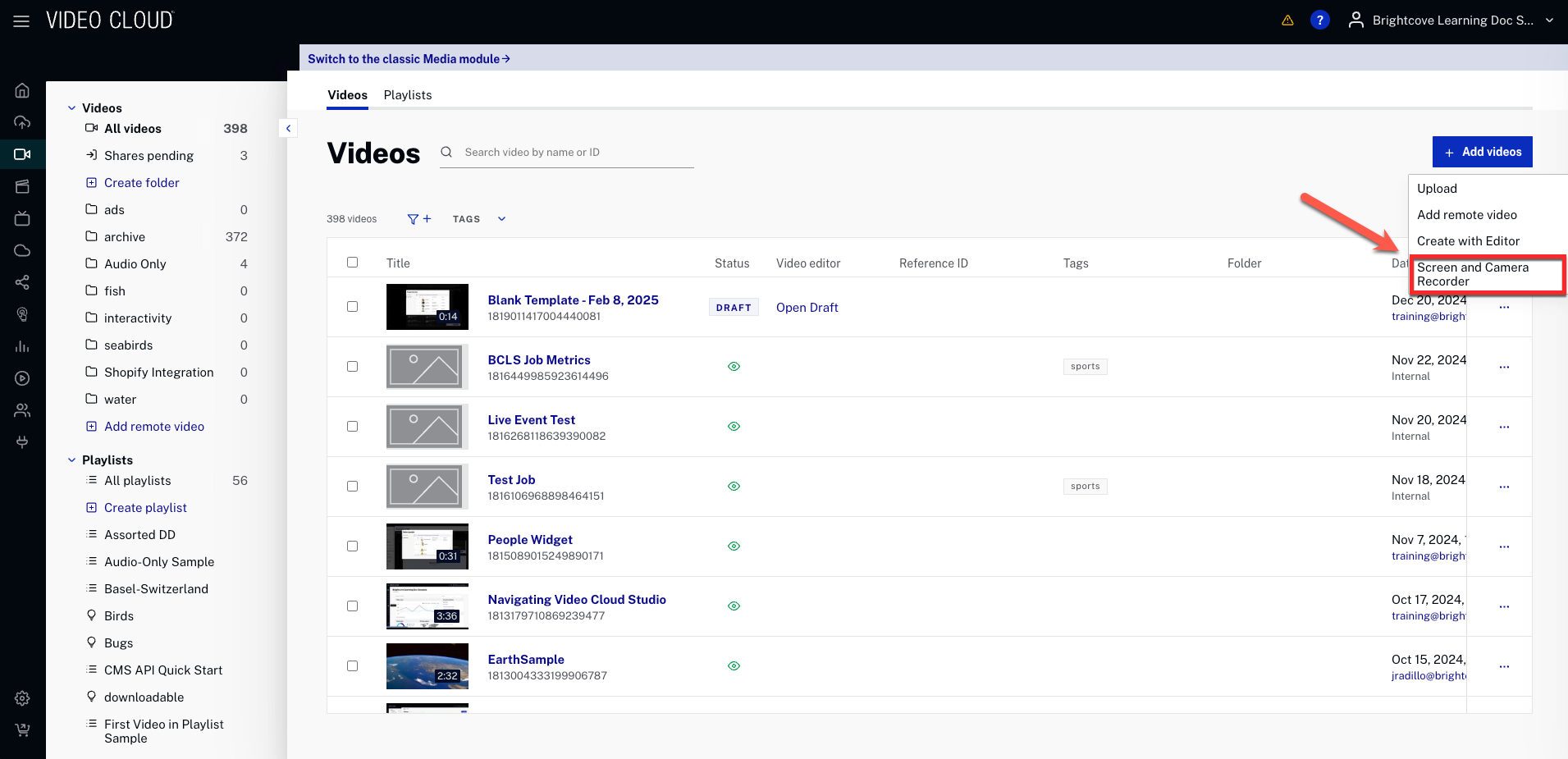
- If this is your first time accessing the Screen Recorder, Terms of Use disclaimer will be displayed. Please read and accept the terms by checking the box and clicking .
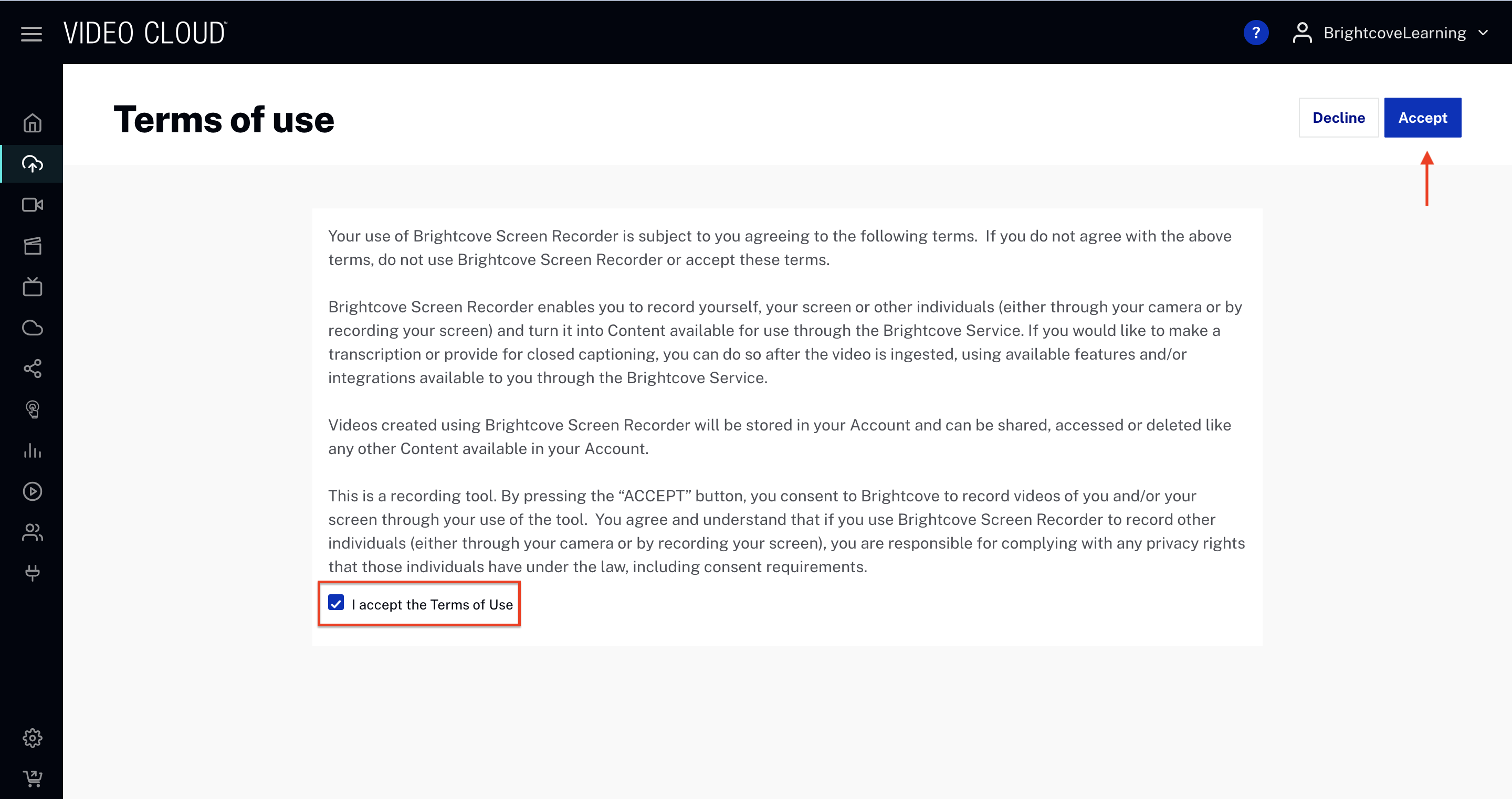
- Once the Terms of Use are accepted, the Screen Recorder is displayed in another tab.
Screen Recorder Overview
The Screen Recorder panel displays different options for the theme, background style, and recording configuration. Here, you will learn about each kind of action.
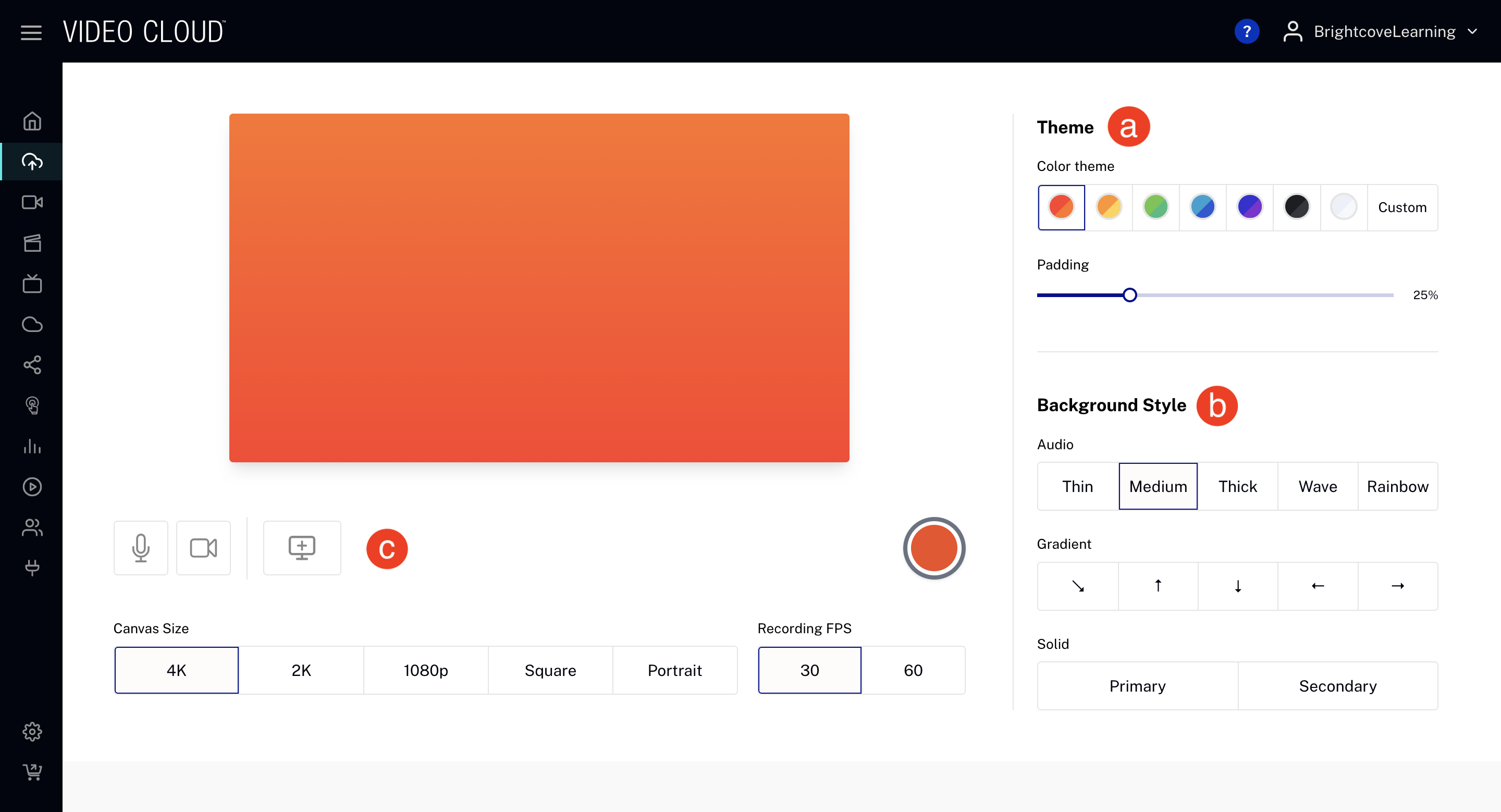
- Theme - Here you can choose between different themes or customize your own. Also, you can define the padding percentage.
- Background style - Customize the background by selecting different design styles.
- Recording - Configure your camera, microphone and choose what you want to record. Also, you can select the Canvas Size and Recording FPS.
Using the Screen Recorder
To learn how to use the Screen Recorder tool, follow these steps:
- Select 1 or more screens to record.
- If you use a microphone or camera, configure which you will use to record.
- Choose the Canvas Size and Record FPS.
- Configure the theme and background style that you prefer.
- Click on the red record button to begin the screen recording.
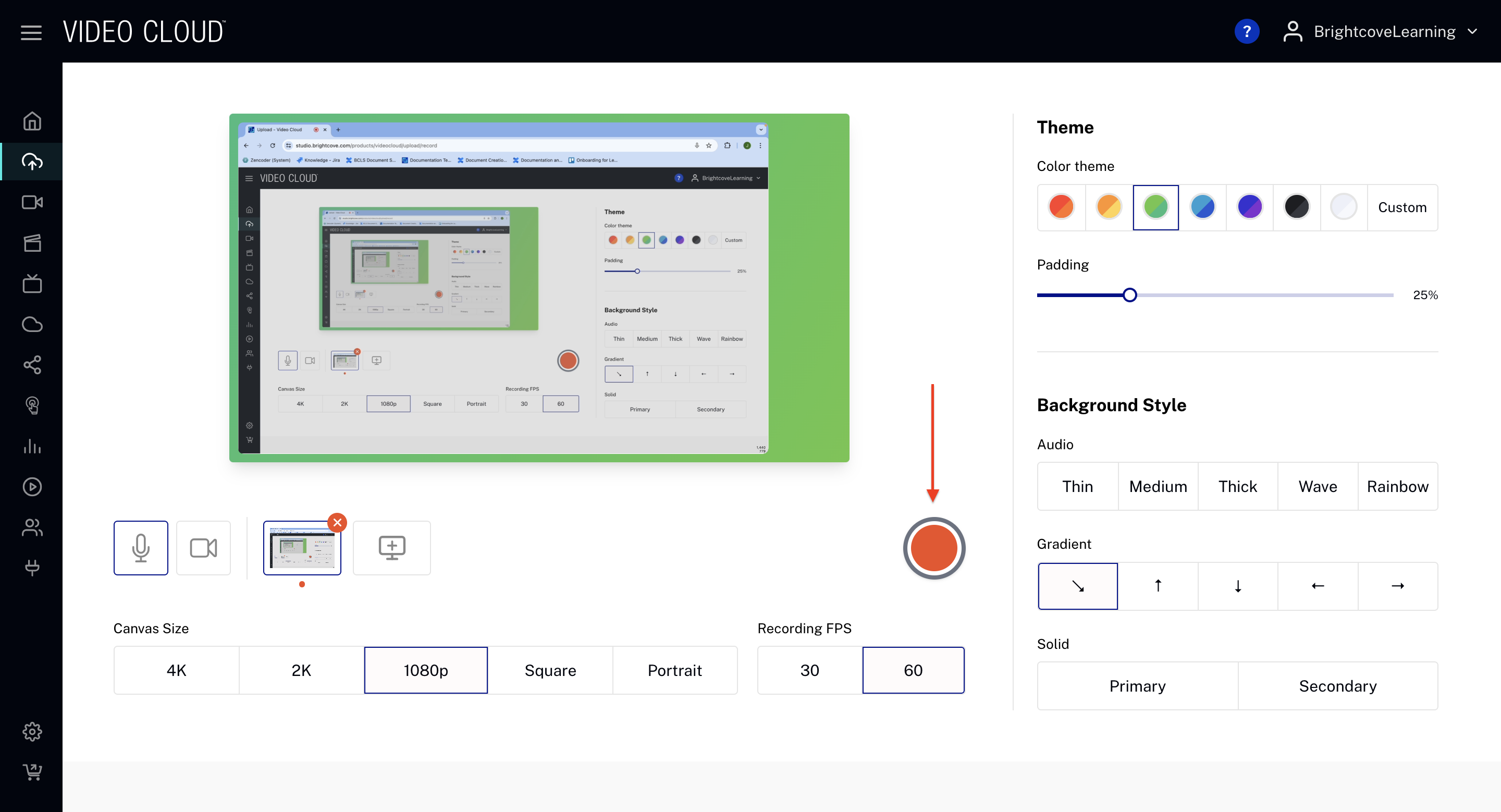
- Once the recording has finished, you can review and name the video, give a short description, and, if needed, add tags.
- Click to save the video to your Media module.
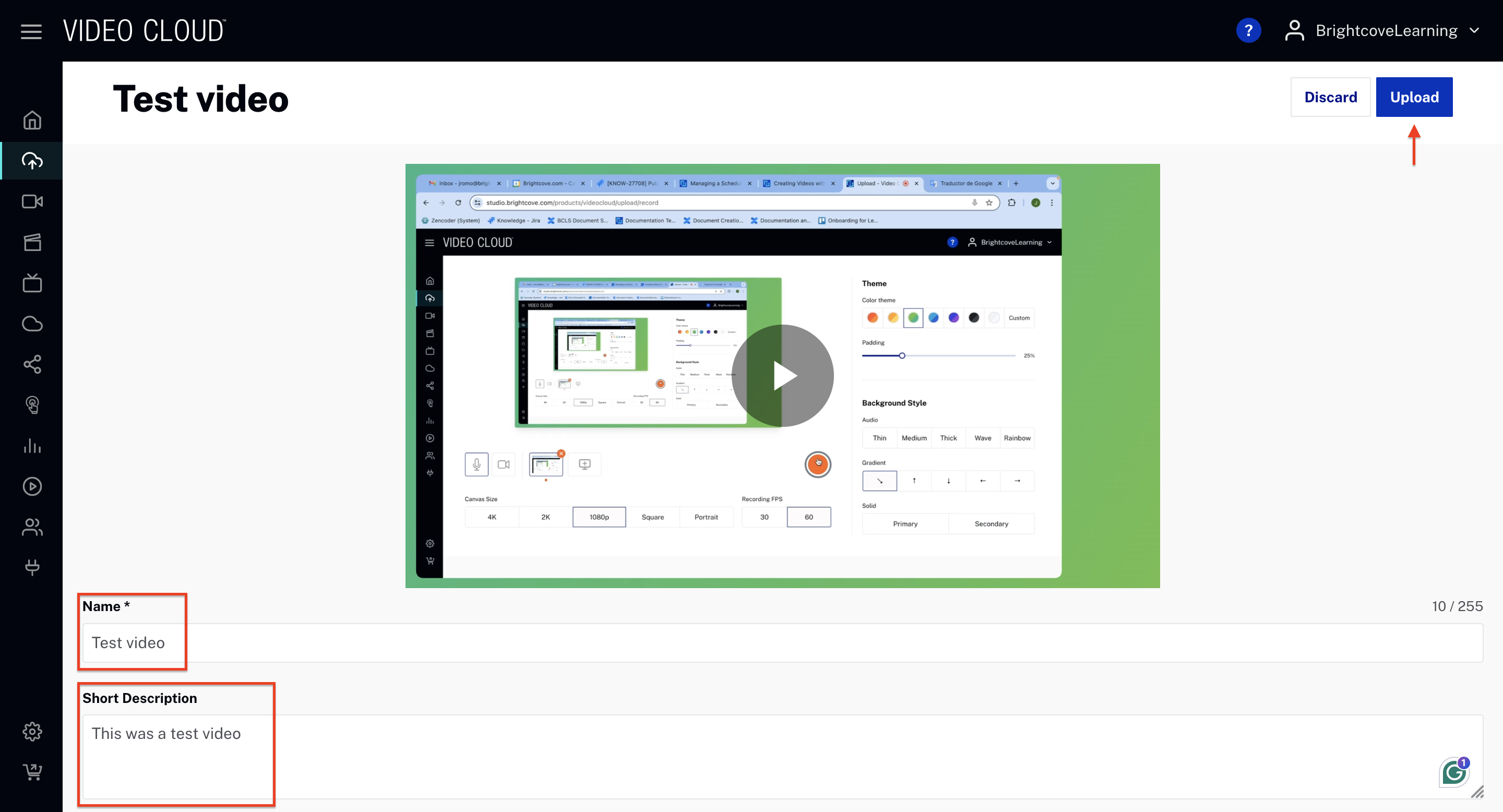
What's the difference between microphone, tab, and system audio?
Microphone audio is the sound your computer's built-in microphone (or any external microphone you're using) captures during the recording.
Tab audio is any sound from within your browser that plays on your computer's speakers. For example, if you play a video on YouTube, the sound coming from the video is tab audio. Tab audio is only available when you record your browser tab.
System audio is the same as tab audio, except it refers to all the audio originating from any of your computer's programs (not just a browser tab).
Performance recommendations
The following are a few performance recommendations to enhance the experience of using the Screen and Camera Recorder to ensure smoother performance and higher-quality outputs.
- Do not minimize the newly opened window that holds the screen recorder while it's recording.
- Do not add tabs to the newly opened window that holds the screen recorder.
- Only run one screen recorder window at a time.
- Screen and Camera Recorder is supported in Chrome, Firefox and Edge browsers.
- Recording from phones and tablets is not supported.
